レンダリング画像の比較機能
VFBで使用する機能は
・画像を保存
・カーソルの位置からレンダリング
・部分レンダリング
・レンダリングした画像の比較
・今までレンダリングした画像を見る
・画像の色調整
・レンダリング後の光の調整
・レンダリング要素の表示
があります。
今回は、VFB(Vray frame buffer)のレンダリングした画像の比較機能と
今までレンダリングした画像を見る機能をご紹介いたします。
CGでは、マテリアルを細かく調整したり、前とどのように違ったかを確認するのに
このレンダリング画像を比較する機能を使用します。
筆者もCGを作る際は、頻繁に使用する機能の一つです。
マテリアルを細かく調整する際は、前のレンダリングと
どのように変わったのかを理解することが非常に重要です。
そこを理解すれば、マテリアルの一つのパラメータの理解を深めることも簡単です。
ぜひ活用してほしい機能の一つです。
画像の比較の設定
まずは、VFBを表示させます。
表示させたら、下のタブの中に「H」のマークがあるので、
それをクリックしてください。(図-1)
すると、左側に新しくパネルが表示されます。
(ちなみに、Hのマークの意味はhistroyのHを意味しています。)
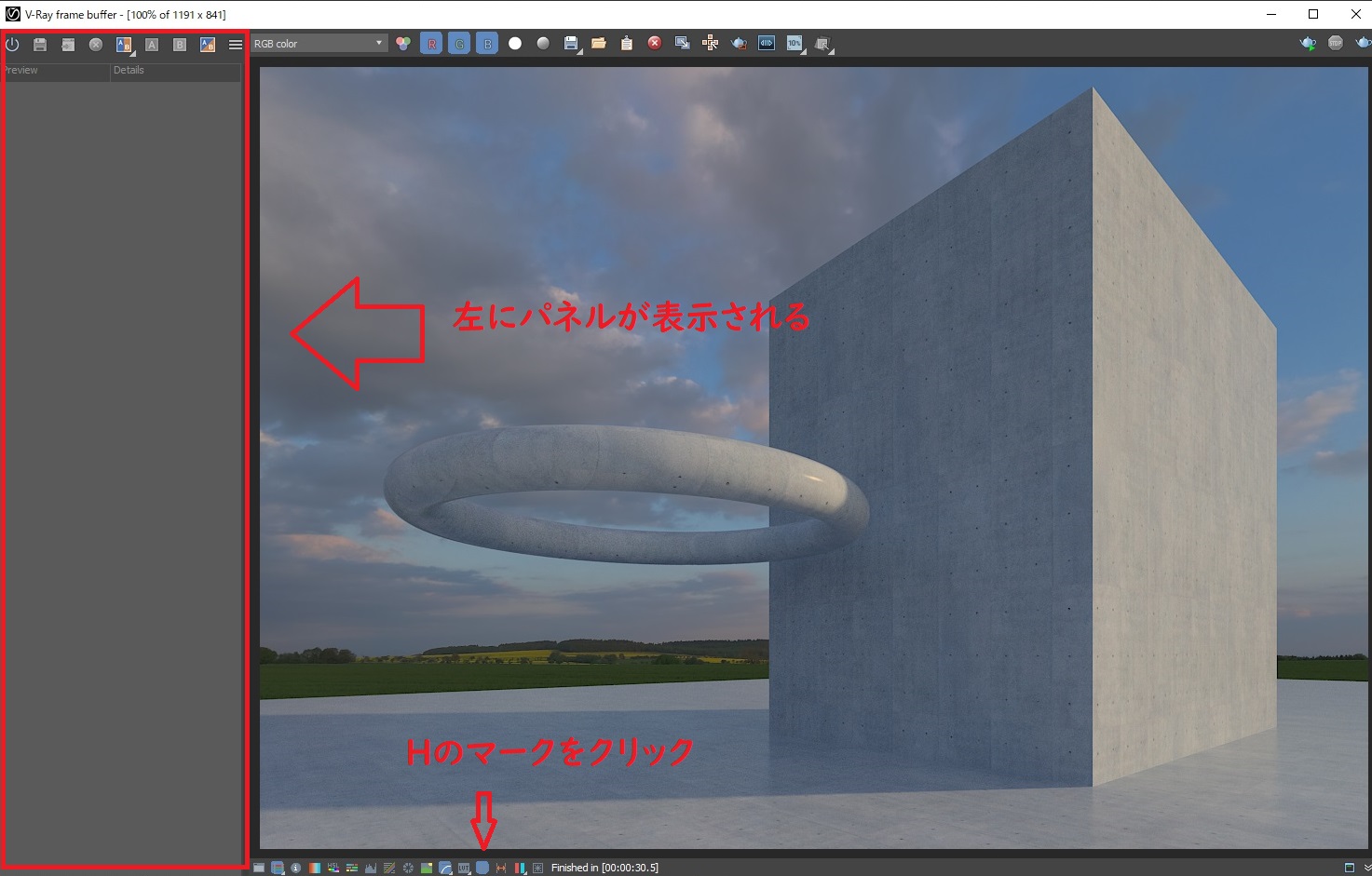
表示されたら、ヒストリーパネルの一番左上に電源ボタンがあります。
その電源ボタンを押すことで、historyの機能が使えるようになります。(図-2)

まだこれで設定がすべて完了したわけではありません。
比較する為には、画像を保存しなくてはなりません。
その保存先と保存するときの条件を設定します。
保存先と条件の設定方法は、
historyのパネルの右上に三本横線があるボタンをクリックして
「history settings」をクリックします。(図-3)

すると、図-4のような画面が出てきます。
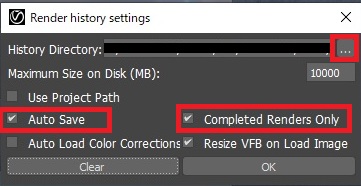
基本的には、図-4で赤囲いしている3カ所さえ設定すれば、あとはデフォルトで問題ありません。
・History Direcrory:右の「…」をクリックして保存先を設定します。
・Auto Save:自動でセーブする
・Completed Renders Only:レンダリングが完了した画像のみ保存する
これで、あとはレンダリングすれば、画像が自動で保存されてます。
次に、比較する画像の設定をします。(図-5)
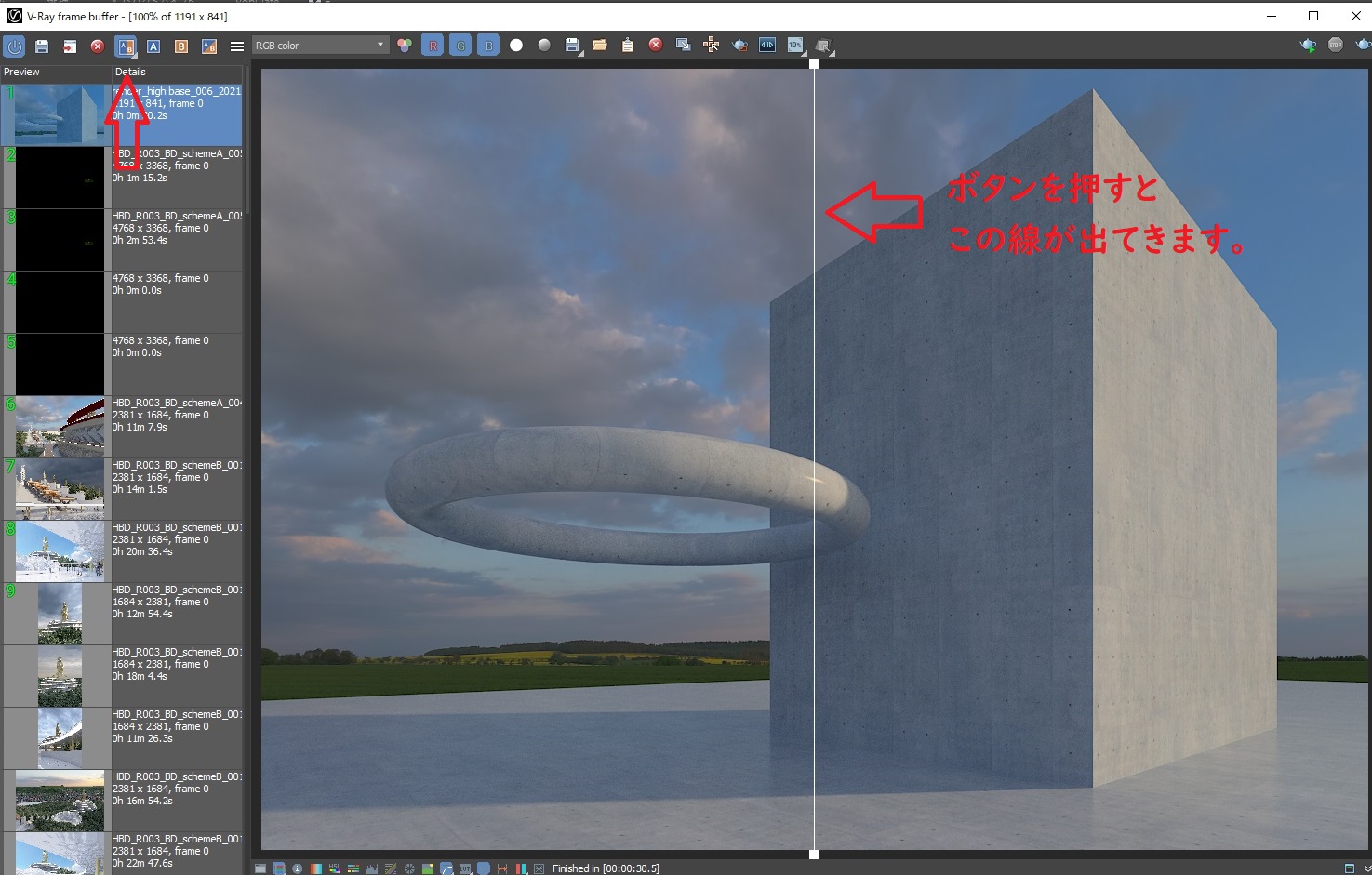
historyパネルの上部にある「A/B」と表示のあるボタンを押します。
すると、レンダリング画像にバーが表示されます。
これをスライドすることで、画像が切り替わります。
しかし、画像AとBを任意に設定する必要があります。
まずは、図-6を見てください。

説明が難しいので、一つの画像にまとめました。
①左のパネルに表示されている画像を選択します。
②パネル上部にある「A」のボタンをクリックします。
③ ①で選択した画像がAになります。
④左パネルに表示されている次の画像を選択します。
⑤パネル上部にある「B」をクリックします。
⑥ ④で選択した画像がBになります。
⑦スライドバーをドラッグすれば、AとBの画像を比較できます。
※どちらがAかBかは、パネル上部の「A/B]のボタンでわかります。
「A/B」は、左の画像がA、右の画像がB の意味です。
これでVFBを使用してレンダリング画像の比較ができるようになりました。
まとめ
いかがでしょうか。
設定が多いので、難しく感じるかもしれませんが、
一度やってみるとすごく簡単です。
難しいと思わないでください。
「物は試し」です。実際にやってみるとすごく簡単なので
是非活用してください。
筆者も、細かいマテリアルの変更をする場合は、この比較機能を良く使用します。
マテリアルのある数値を変更したときに、どのように変わるかが一目でわかるのが
非常のこの機能の良いところです。
マテリアルのスタディをする時は非常に役立ちます。
ぜひ使ってみてください。
youtube
上記の内容はVray nextの内容なので、
Vray5でインターフェイスが若干変更になっているので、
そちらを知りたい方はyoutubeをご覧ください。

