マテリアルも整理整頓をしよう!
今回はスレートマテリアルの整理方法をご紹介します。
マテリアルエディターを使用している方がいましたら、
これを機会にスレートマテリアルに移行してみてください。きっと便利なはずです。
スレートマテリアルの概要を理解したい人は
「3dsmax(vray)のマテリアルエディタ「スレートマテリアル」を使う!」
を参考に一読してみてください。
それでは本題に入ります。
マテリアルの整理は必ず必要です。
これがなければ、データが複雑になっていった際に、使いづらくなってしまったり、
整理しないことによって作業効率がかなり落ちたりします。
筆者は建築CGを作ることにおいて、なにより整理整頓を大事にしています。
以前、「CGを作る人の机」という記事で、机をすごく整理していることをお話ししました。
筆者の性格もありますが、基本的な考えは、他人が見ても綺麗で見やすいことが
一番作業効率が上がります。これは間違いありません。
CGにおいても同じです。これは
「誰が見ても美しいと思えるCGを作る心構えです。汚い机からは汚いCGしかできません」
整理整頓をする時間がもったいないのではなく、整理をしなかったことによって起こる
エラーや非効率がときが一番時間ももったいないのです。
今回はその整理整頓の’コツ’をお話しさせていただきます。
マテリアルは’建築素材’毎に分ける
マテリアルの整理方法はスレートマテリアルのviewを作成することから始まります。
その前に、いったん整理済の情報をお見せします。
図-1をご覧ください。
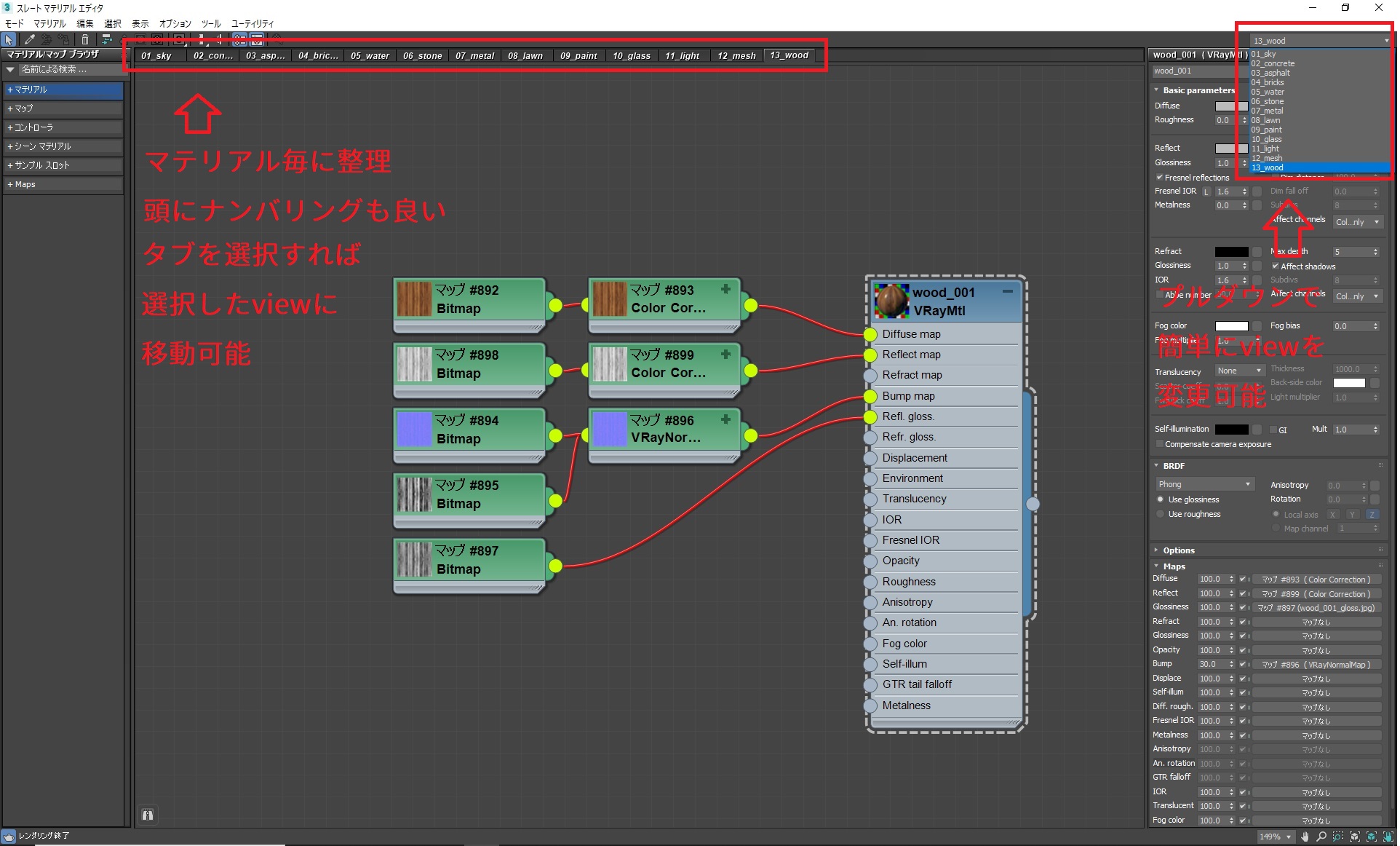
マテリアルは’素材’毎に分けるといいましたが、これは例えば、
「鉄」や「木」や「水」や「コンクリート」等、建築で使用する素材ごとに分けることです。
まずは、マテリアル毎に整理をしていきます。
基本的にスレートマテリアルは「view」と呼ばれるスペースがあり
そこに作成したマテリアルを配置してノードで接続していきます。
その「view」は新しく作成することができ、名前も変更することができます。
(ただし、viewはコピーできません。)
それにより、viewの名前をマテリアルの名前に変更すれば、
管理を行いやすくなります。
そして、新規に作成されたviewは、スレートマテリアル右上にあるプルダウンに表示され
そこでviewの変更が容易にできます。スレートマテリアル上部のタブをクリックしても
同じくviewを変更することは可能です。
図-1では、ナンバリングをして、例えば「01_sky」や「02_concrete」などをとしています。
もちろんナンバリングしなくても問題ありませんが、その方が整理しやすいです。
マテリアルの種類については、図-1を参考にしてもらえばよいです。
他にもオリジナルのものを作成しても問題ありません。
「view」の作成方法
‘view’を使ってマテリアル毎に整理する方法を説明しました。
次は、viewの作成方法です。これは、非常に簡単です。
まず’view’のタブで右クリックをします。(図-2)
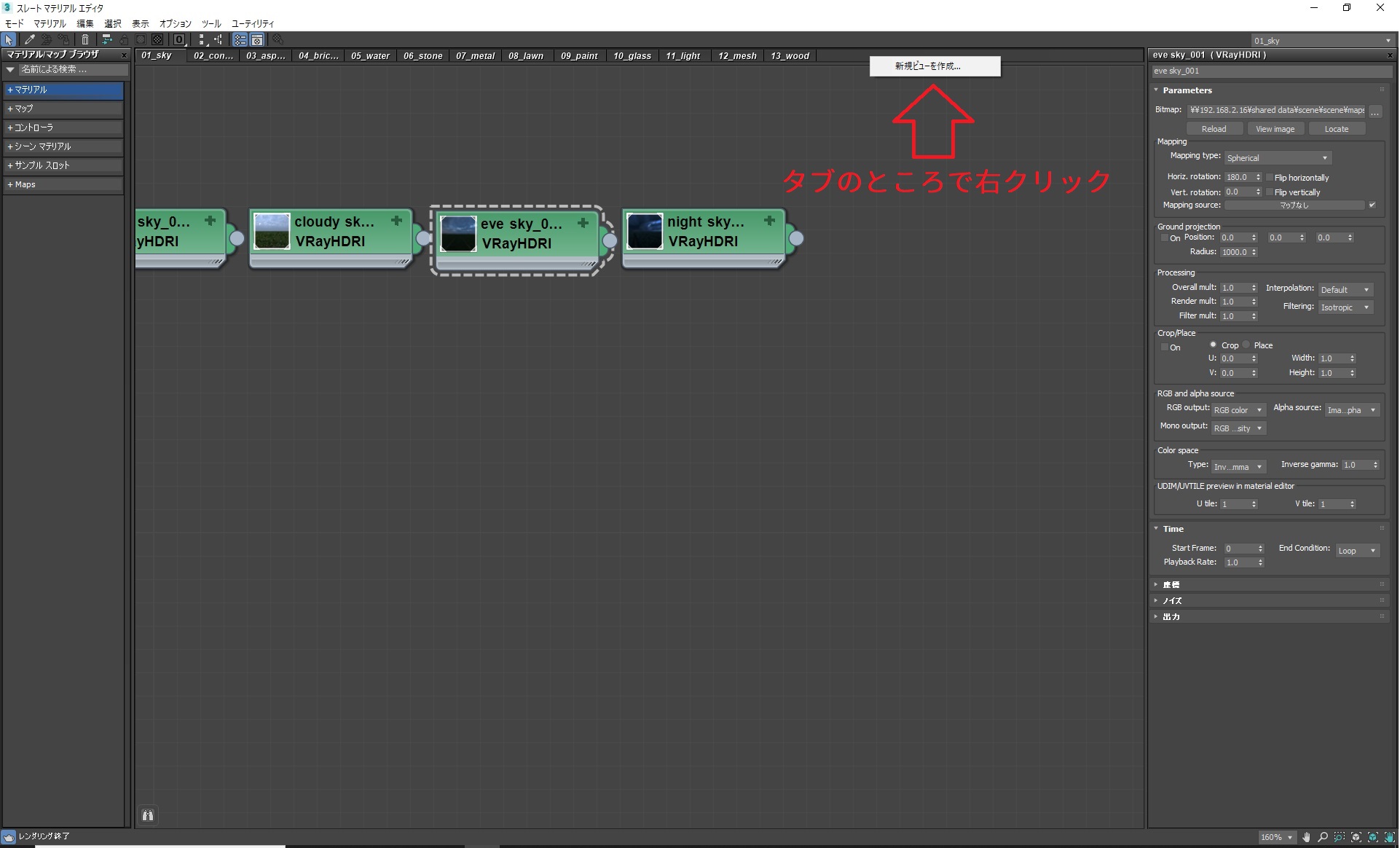
そうすると、「新規ビューを作成」という表示がでてくるので、クリックします。
すると、図-3の画面が出てきますので、入力箇所にマテリアルの名前をいれて’OK’を押すと
名前を付けたviewが作成されます。図-3
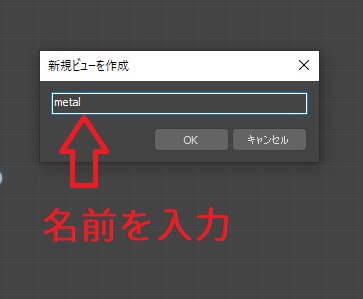
作成した「マテリアル」には’必ず’名前を付ける
通常、マテリアルやマップを’view’に作成した際はマテリアルの名前が「material #〇〇〇」になります。
〇〇〇には通し番号が自動的に割り振りられ、
マテリアルやマップの名前が重複しないような仕組みになっています。
’マップ’については、名前を変更しなくても特に問題はありません。
しかし、’マテリアル’にしっかりと名前を付けないと後々困ったことになります。
それを防止するためにも、名前を付けることは必要なのです。
分け方は人それぞれですが、筆者の場合は基本的に「マテリアルの種類_色_番号」
例えば「meral_white_001」です。(図-4)
同じ金属の白で質感だけを変えたマテリアルを作りたいときは002にします。
筆者は’マット’や’艶’といった名前までは付けていません。
「番号だけでは見ただけで質感がわからない」と思うかもしれませんが、
質感違いのマテリアルはそこまで多く作らないので特に筆者は困っていません。
作るとしても質感違いは大体3つぐらいです。
プレビューにも表示されるので、案外すぐに見分けがつきます。
※Vrayのマテリアルの名前を付けるのに、カタカナを使わないことは基本です。
使っている方がいましたら、英語に直しましょう。
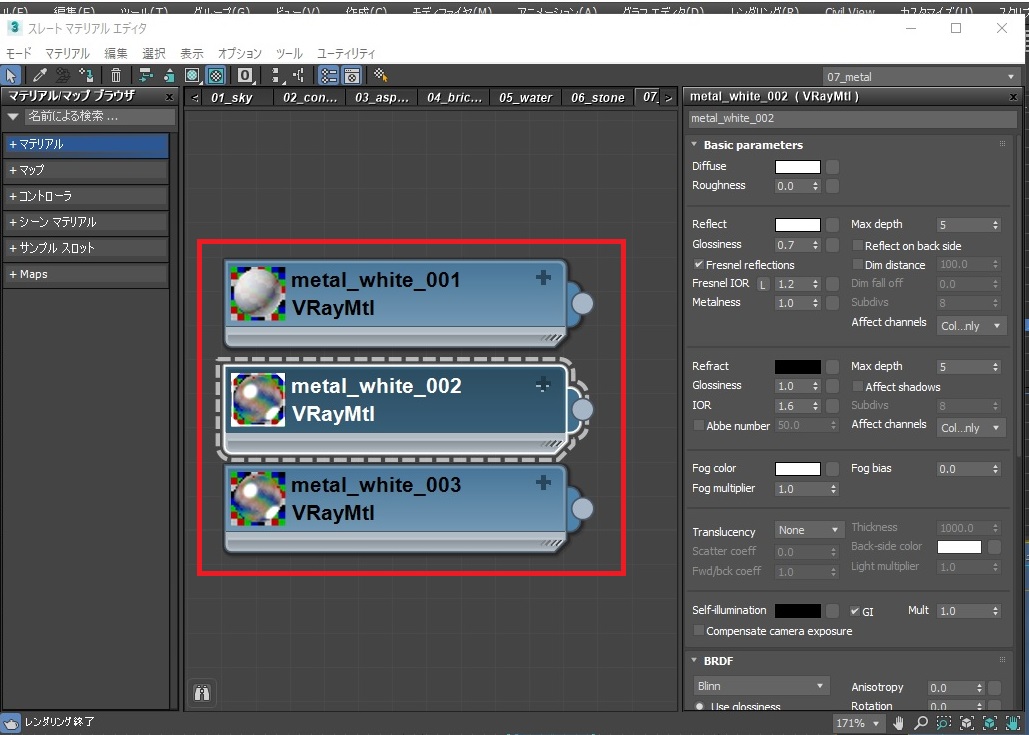
これは筆者の経験上の話ですが、
マテリアルはShift+ドラッグでコピーできますが、
コピーしたものは、元のマテリアルの下に作成していくほうが見やすいです。
例えば、白の素材でもマットな質感や艶のある質感など、同じ素材やマップを元に質感を変更する場合は
下にコピーした方がまとまりやすいです。
それとは逆に、全く異なるものは左右にコピーしていき、ある程度まとまりのある方法で
整理するのが最も効果的かと思います。(図-5)
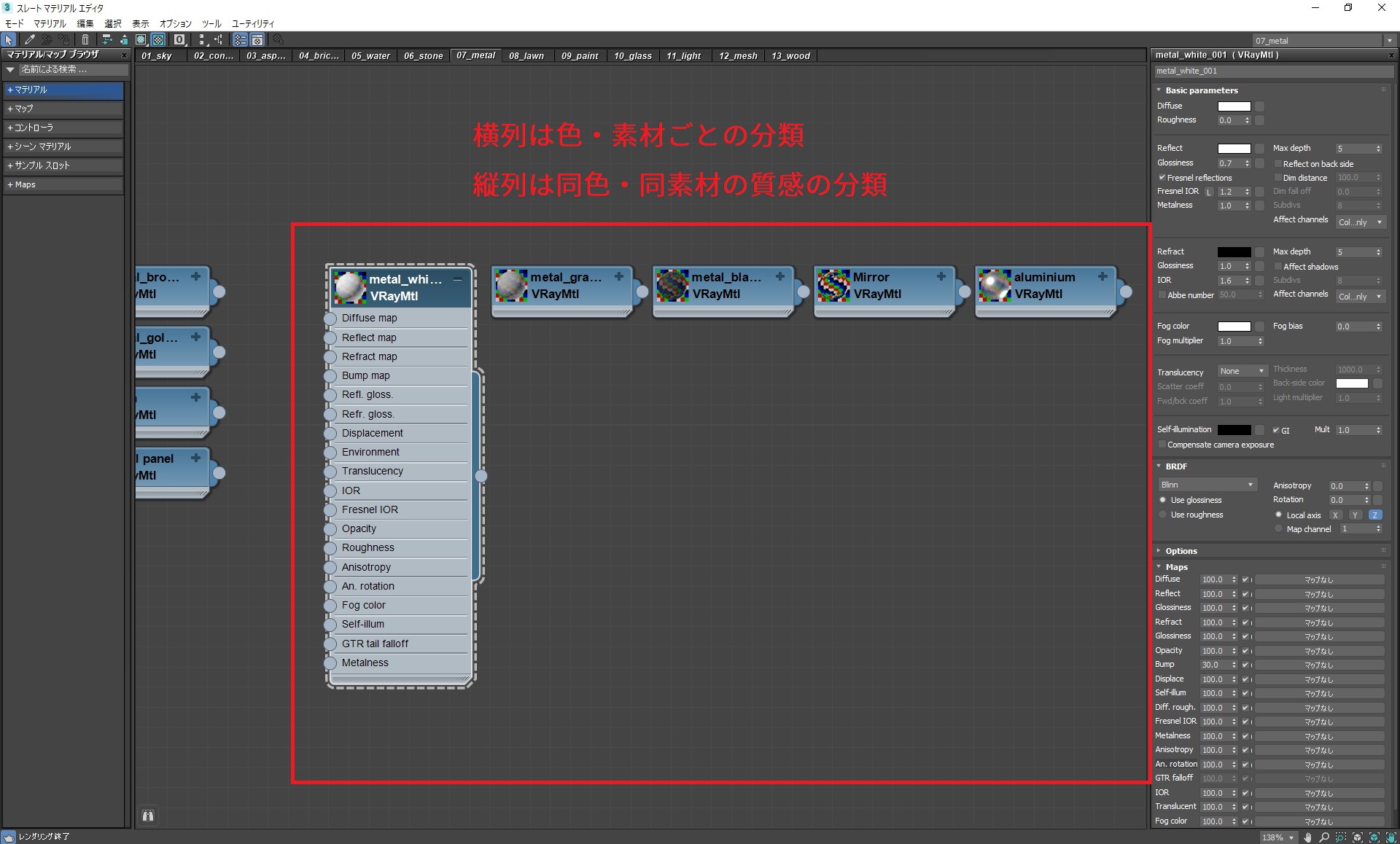
’同系統は下に増やす。別系統(色違い等)は左右に増やす’が筆者が整理する際のルールです。
これが必ず正解ではありません。
自分が使いやすい、もっと言えば他人にとってわかりやすいマテリアルの整理方法を覚えましょう。
整理できなかった失敗例
整理できなかった失敗例をお話しします。
—
Aさんは、マテリアルをいっぱい作成して、名前を振り分けずに作成しました。
場所もかなり適当において、自分だけが見やすいようにしていました。
クライアントの要望で、サッシのフレームを家具のフレームの素材を合わせたいと要望があり
家具のフレームの素材をスレートマテリアルで探そうとしたとき、
マテリアルの名前が「material #2834」だったので、
そのマテリアルをスレートマテリアルで探そうとしたときに、
どのviewに入れたかもわからなくなり、探すのに5分かかってしまった。
—
マテリアルを整理できなかった場合にはこういうことが頻繁に起こります。
自分でしたことでなるならまだしも、
他人が作業していた3dsmaxのデータがそのような場合だったら、筆者は発狂します。
そもそも、マテリアルに名前がなかったら何のマテリアルを割り当てているかわかりません。
そうならないためにも、マテリアルの整理は必要なのです。
ナンバリングや配置を工夫していれば、マテリアルを探すのに時間はかかりません。
こういったことの積み重ねが効率を良くしていくのです。
まとめ
いかがでしたでしょうか。
整理整頓の方法は説明しましたが、
筆者の説明の整理ができていなかったので伝わりにくかったかもしれません。(ご勘弁を)
できる限り伝わるように心得たつもりです。
定期的に見直して校正はしているので、ご容赦ください。
そろそろライト関係やカメラ関係も解説していきたいのですが、
他にも書かなければならない記事が多いので追いついていません。
基本的にCGは複合的に作られているので、
Aを説明しようとするとBCDEFの説明も必要になってきて、いつもイタチごっこです。
ただ、まずはAをしっかり理解した上で、焦らずに順番に知識を身に着けていきましょう。
もう少し後の記事になりますが、
後々「マテリアルの簡単検索・移動方法」や「ちょっとしたスレートマテリアルのコツ」等も
今後記事にしますので、よろしくお願いします。
youtube
スレートマテリアルの整理整頓術(今回の内容)も
youtubeにアップしましたので、ブログで分かりにくかった方はこちらをご覧ください。
登録者数100人達成したら、建築CGパースの作り方のライブ配信をやっていきたいと思いますので、
チャンネル登録もお願いします。

