AutoCADのモデリング
AutoCADには、2D(作図)だけではなく、3Dにして書いた図面を
立体的に見せる機能も備わっています。
AutoCAD(LTを除く)を使用する人の中で、3Dの機能を使わない方がほとんどです。
せっかく備わっている機能なので、有効に活用してもらうため、
今回はAutoCADのモデリング(3D)の方法を紹介したいと思います。
3Dは実際にCGを作る際に必要な過程でもありますが、
モデリングはプレゼンテーションでクライアントや施主に見せる
一つのツールとしても活用できます。
モデリング(3D)ができるようになれば、AutoCADの活用する幅も広がるので、
実践で使えそうと思った方はぜひ取り入れてみてください。
モデリングをする前の設定
モデリングをする前の設定は4つあります。
- 画面分割
- レイヤーの設定
- 3D作成ツールの表示
- 表示スタイルの設定
この4つです。
この4つの設定を事前にしておけば、
効率よくモデリングをすることができます。
必ず必須の内容ではありませんが、
事前に設定しておいても損はありません!
1. 画面分割
画面分割は、「必要とする人」と「必要としない人」がいます。
筆者はAutoCADでたくさんモデリングを行い、多くの人のモデリングを見てきましたが、
画面分割については人それぞれ良し悪しがありますので、
自分自身にあった設定をする必要があります。
それでは設定方法を解説します。
まずは、コマンドで”viewports”と入力します。
ビューポート管理というダイアログがでますので、
”新規ビューポート”というタブをクリックします。
そうすると、図-1のような画面がでてきます。(図-1)
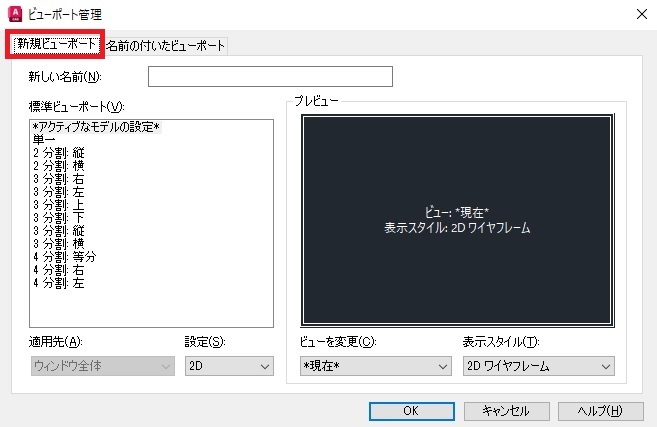
次に、分割数を設定します。
分割数は、”標準ビューポート”の中から選びます。(図-2)
2~4分割選択することが可能で、分割方法についても、かなり多くのバリエーションがあるため、
どの分割数や分割方法を選ぶかは、それぞれ好みに応じて決めてください。
ちなみに、筆者は4分割を採用しています。
理由は、1.平面、2.立面、3.反対の立面、4.アクソメ
この4つを同時に見ることができるので、立体把握しやすく、画面の設定変更も少ないです。
ただし、4つも表示していることから、動作が遅くなりやすいので、注意が必要です。
分割数の設定は図-2をご覧ください。
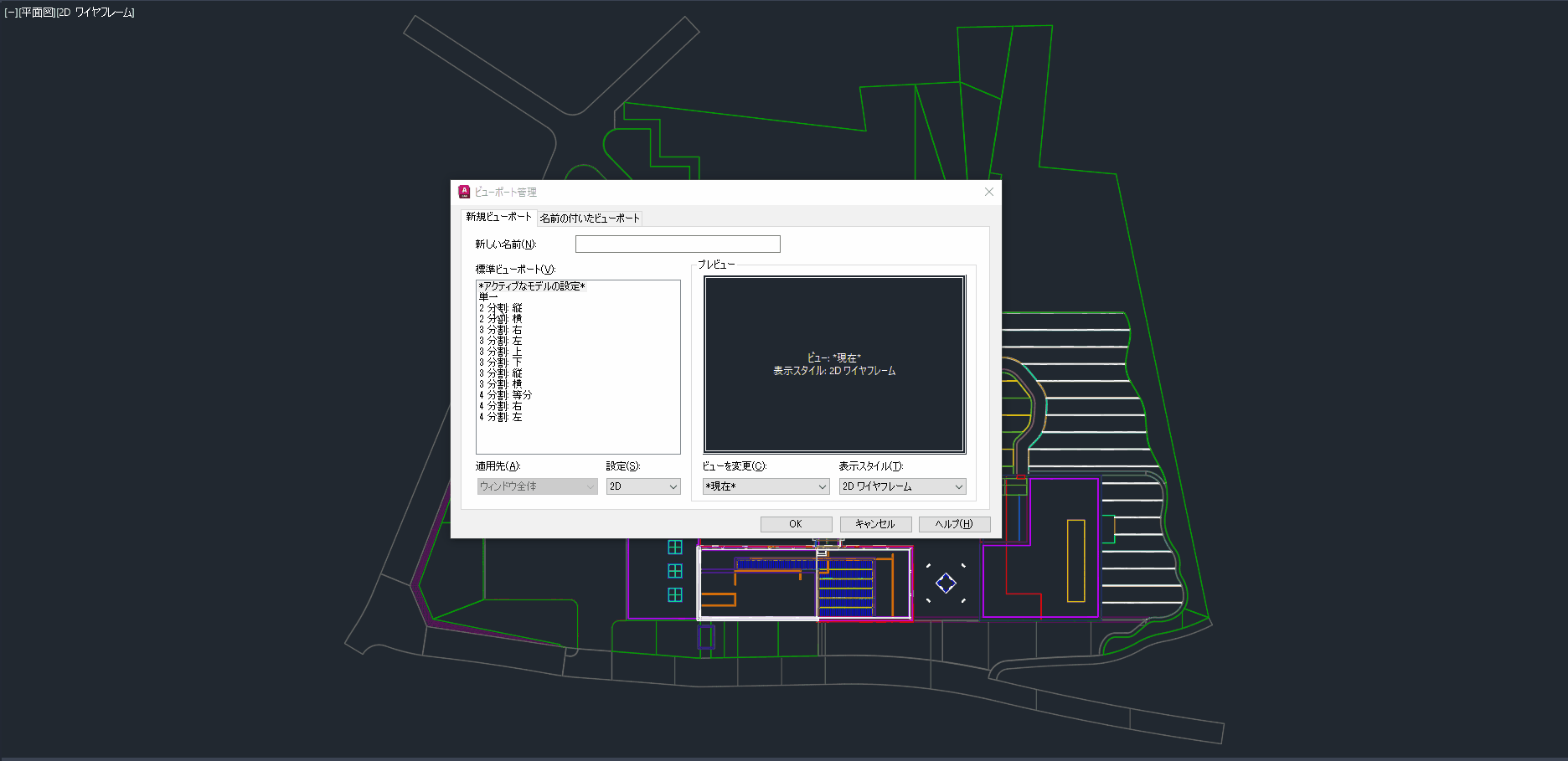
2. レイヤーの設定
レイヤーの設定も非常に重要です。
今まで2D(作図)で使用してきたレイヤーとは別のレイヤーを準備する必要があります。
理由は簡単で、線データとモデリングデータを分けて、表示/非表示を
切り替えやすくするためです。
レイヤーであらかじめ作図用とモデリング用で分けておくことで、
データ管理を行いやすくなります。(図-3)
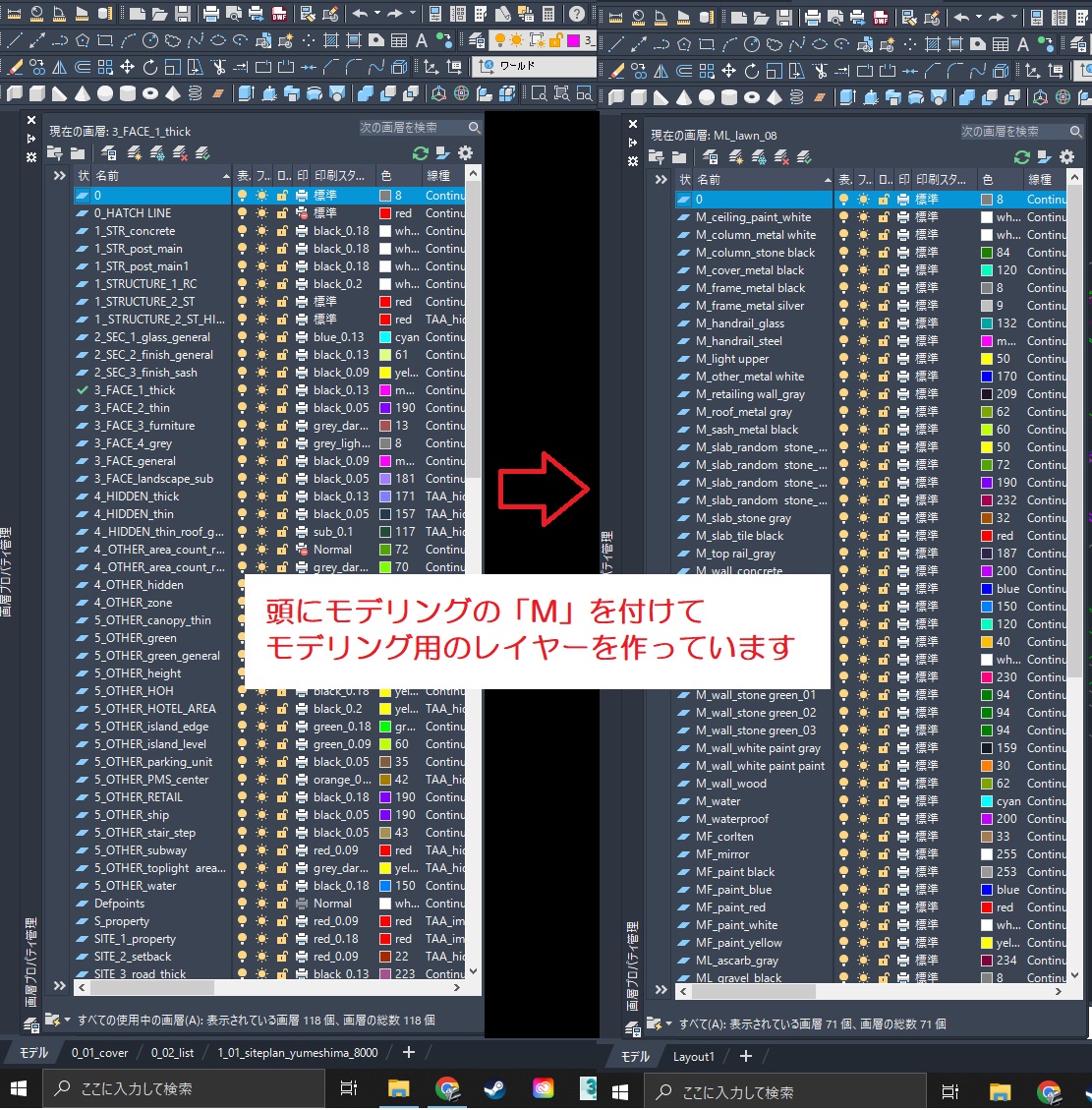
3. 3D作成ツールの表示
3Dツールの表示は、リボンの場合は、ワークスぺースを変更する必要があります(図-4)
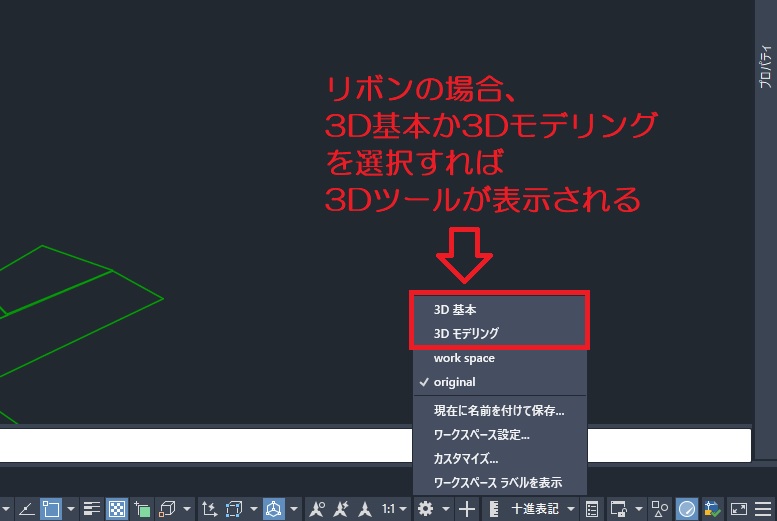
右下の⚙(歯車マーク)の右にある▼ボタンをクリックすれば、図-4のような画像がでますので、
”3D 基本”か”3D モデリング”を選べばリボンに3Dツールが表示されます。
(念のため、現在の設定を「現在に名前を付けて保存…」をしておくことをお勧めします)
ツールバー表示の場合は、あらかじめツールバーを表示させておかなければなりません。(図-5)
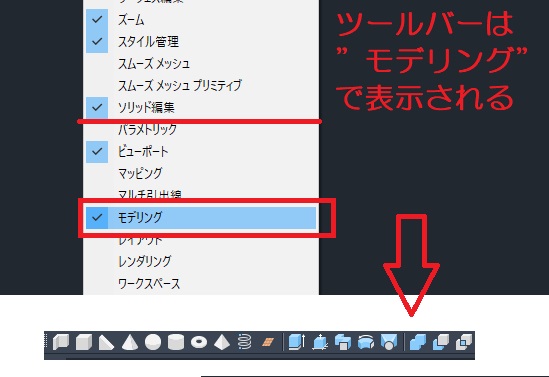
ツールバーで右クリックし、”モデリング”をクリックして、
図-5の下にあるようなツールバーを表示させてください。
モデリングコマンドをすべて覚えている方は不要かと思いますが、
モデリングが初めての方や不慣れな方は、ツールバーやリボンといった
コマンド機能が必要となりますので、あらかじめ表示させておくことをお勧めします。
4. 表示スタイル
AutoCADには、8種類の”表示スタイル”があります。
- 2Dワイヤーフレーム
- リアリスティック
- コンセプト
- シェード
- シェードとエッジ
- グレーシェード
- スケッチ
- X線

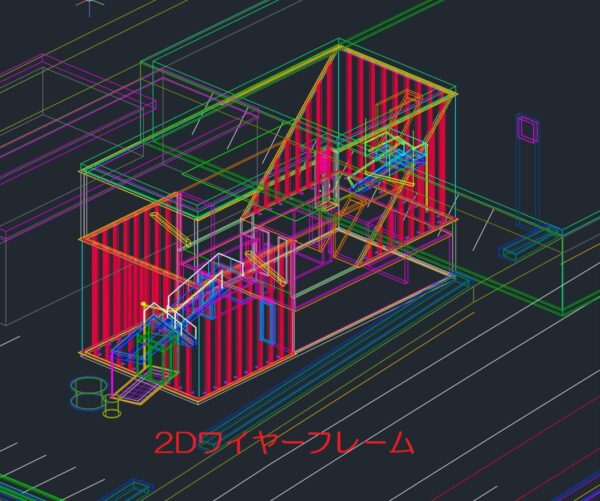

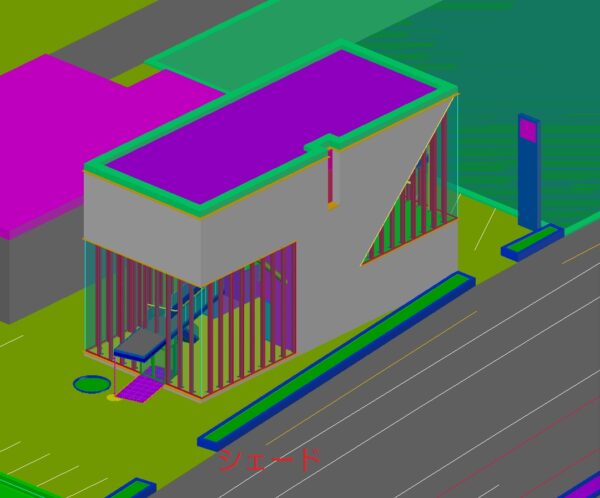
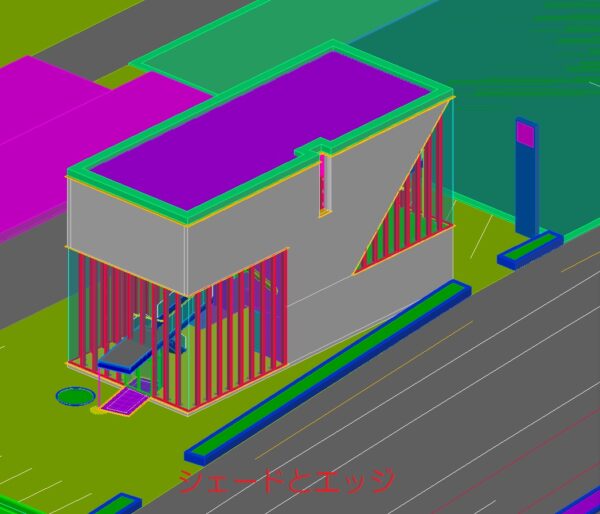
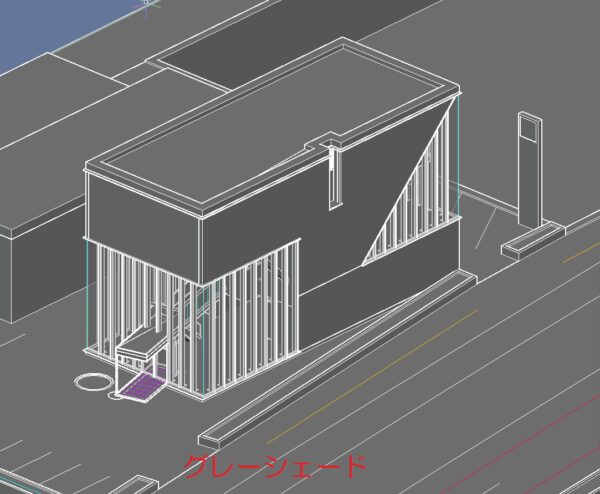


筆者は基本的には”リアリスティック”を使用しています。
モデリングの表示スタイルは、上の表示方法を参考に自由に使ってもらって構いませんが、
お勧めはやはりリアリスティックです。
モデリング方法
事前の設定ができたところで、モデリング方法について解説していきます。
筆者の場合は、リボンは使わずに、ツールバーやコマンド入力、ショートカットキーを活用します。
今回は、窓のモデリング方法について具体的に解説していきます。
※モデリングのに使用する線はすべて「閉じたポリライン」を使用してください。
まずは、平面図と立面図を用意してください。(図-6)
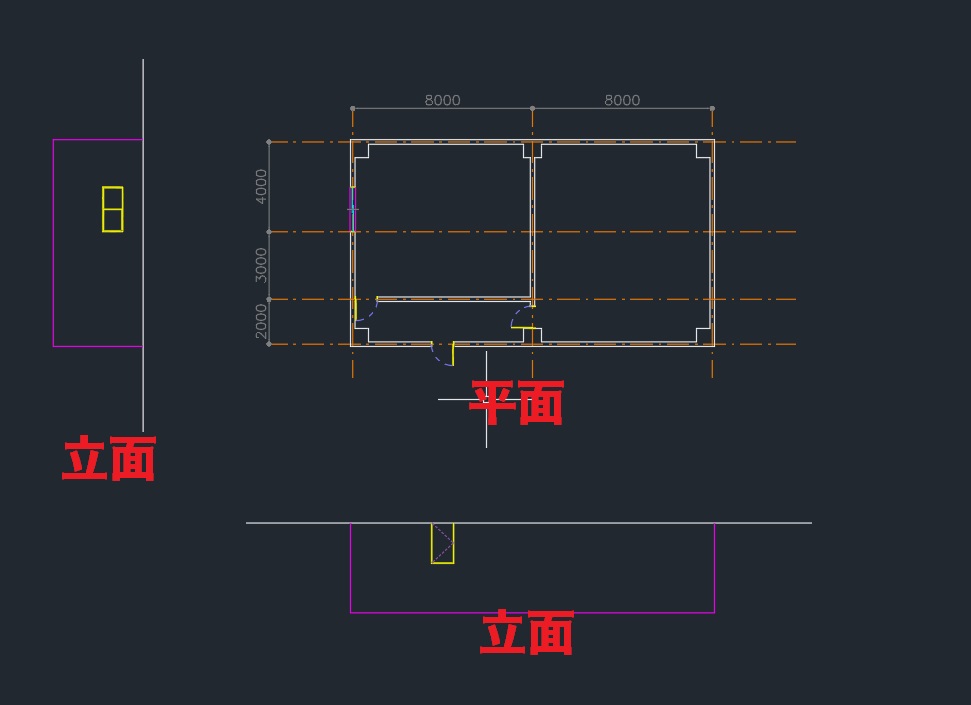
まずは、立面図を起こします。
立面図を”グループ化(コマンド:gorup)”します。
そのあと“3Drotate”と入力し、立面図を回転させます。(図-7)
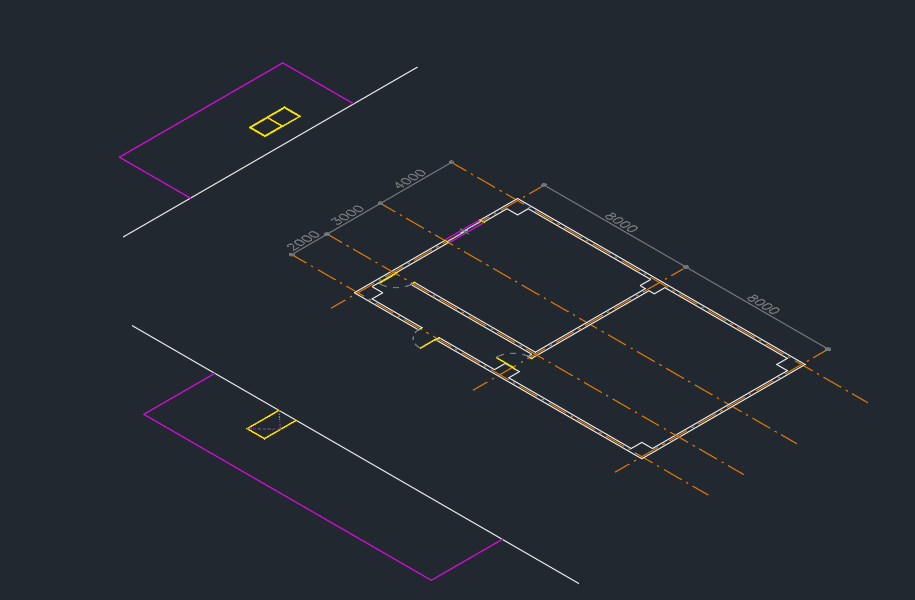
全部図-7のように回転できたら、窓枠から作成していきます。
立面図の窓枠を”押し出し(コマンド:extrude)”で押し出し、
平面図上の窓の位置を超える位置にします。
”差(コマンド:subtruct)”で外枠と内枠を選択し、オブジェクトをくり抜きます。
その後、”スライス(コマンド:slice)”で、余分な部分をスライスします。(図-8)
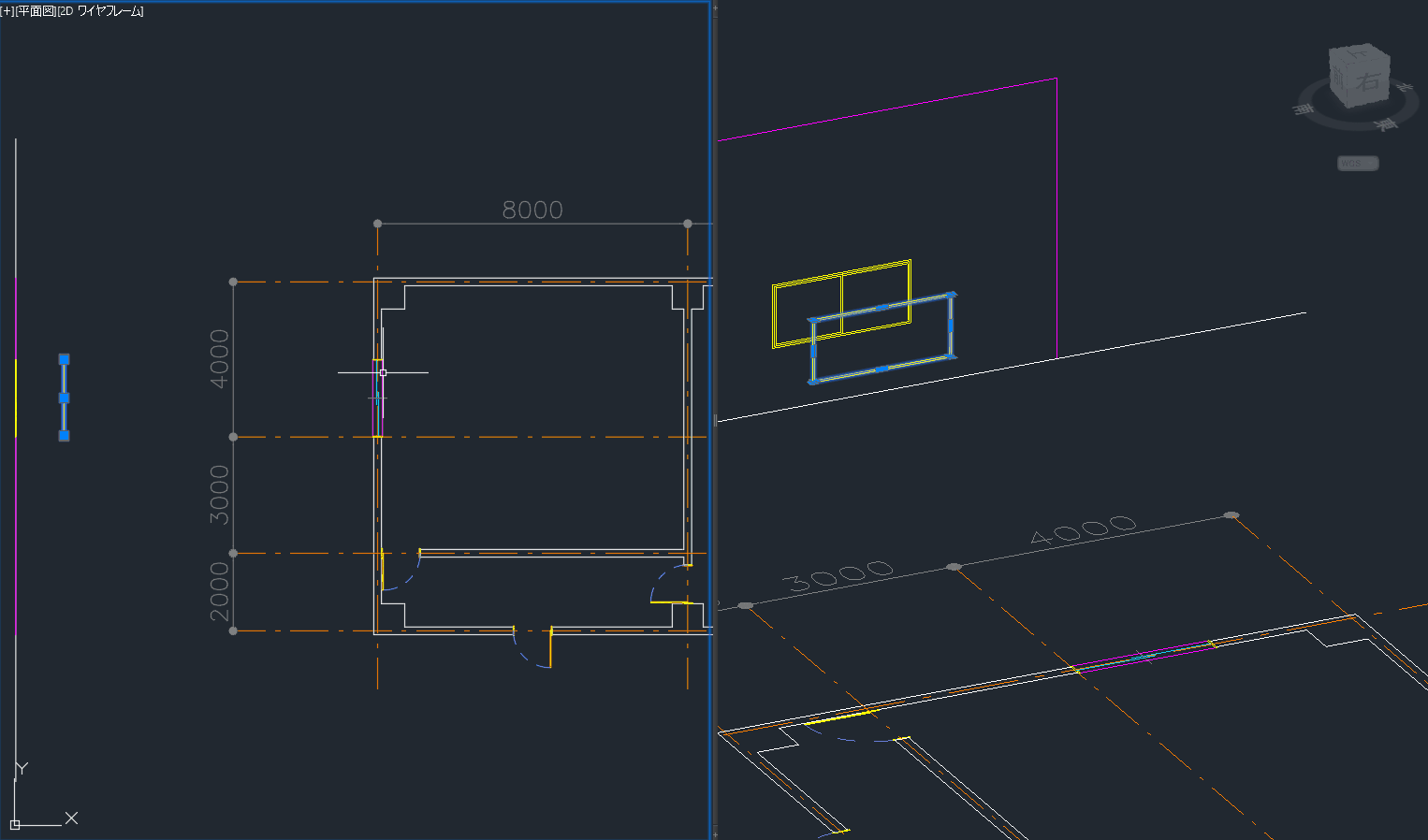
次に窓の可動フレームを作成します。
図-8と同様に、可動フレーム部分を平面図上の位置まで押し出し(extrude)、
差(subtract)コマンドで外枠から内枠をくり抜き、
スライス(slice)で余分な部分をスライスします。
その後、鏡像コピーで反対側に反転し、枠をずらして移動させます。(図-9)
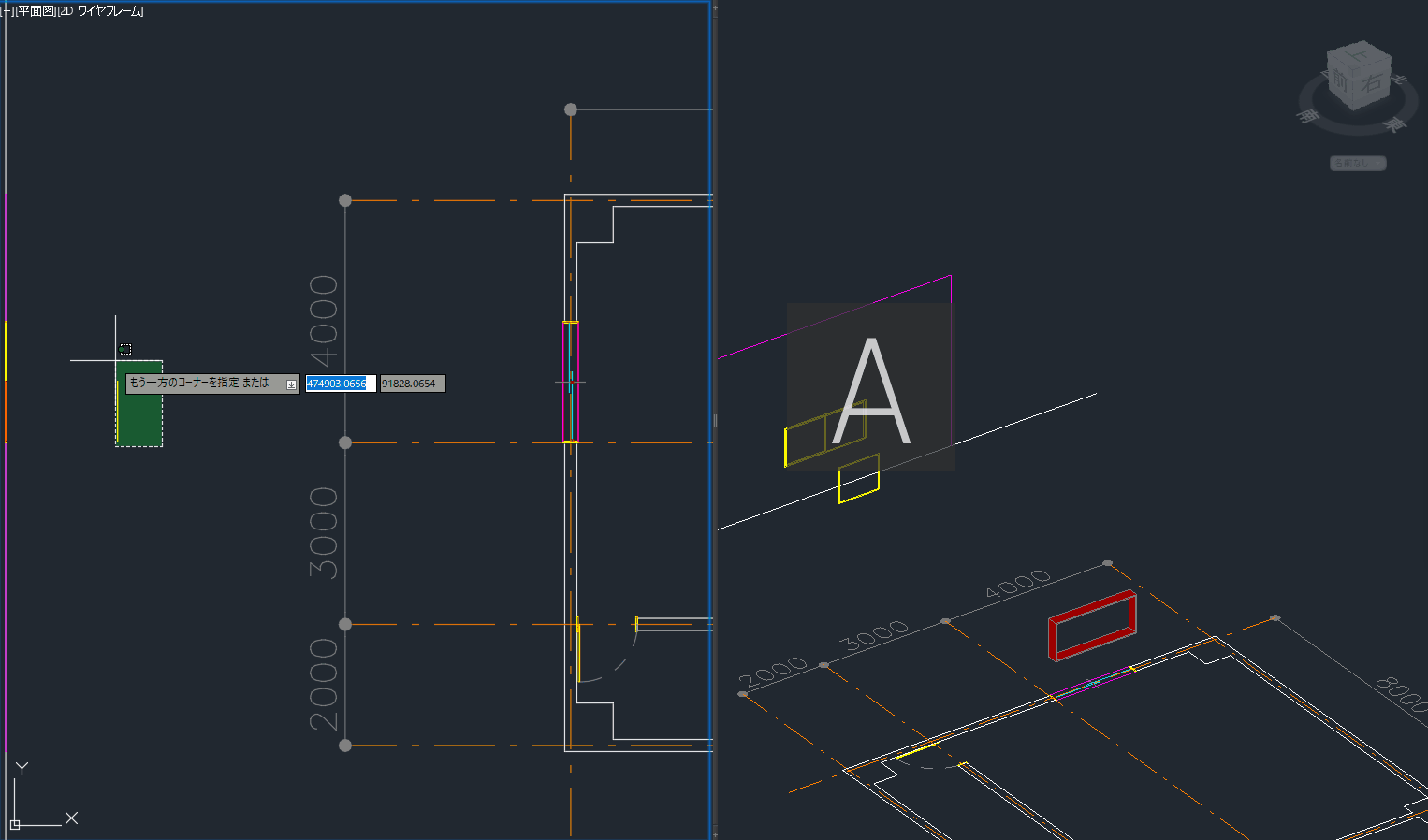
最後にガラスを作成します。
ガラスも同様に閉じたポリラインで作成し、押し出し(extrude)をして、
可動フレーム内以外はスライスで削除し、最後に透明度を50にすれば完成です。(図-10)
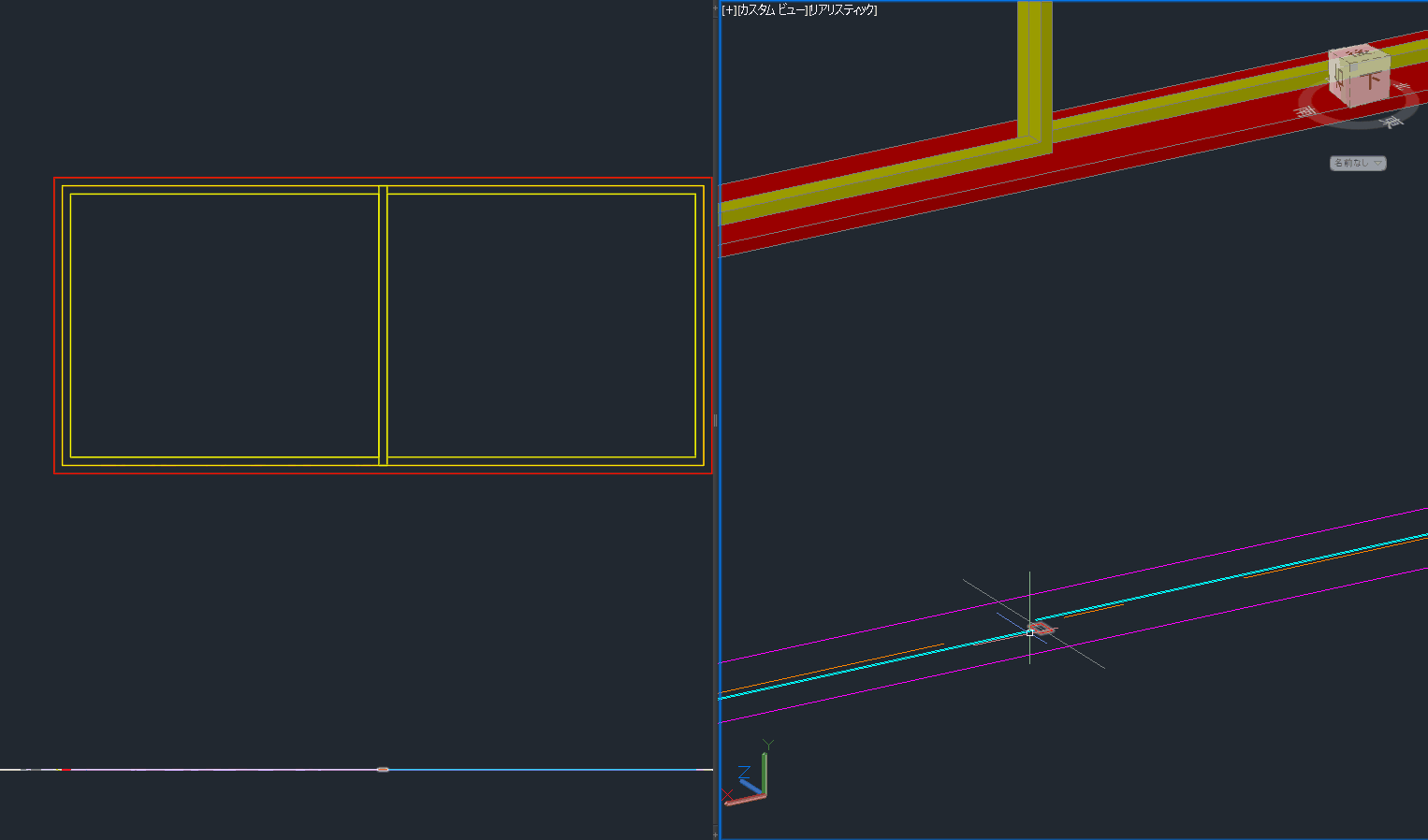
まとめ
今回のモデリング方法はいかがでしたでしょうか。
AutoCADでは2Dの作図以外にモデリングも可能ですが、
モデリングも機能の数は作図より少ないですが、
技術や効率を上げるには、様々な工夫が必要です。
ぜひ、今回の方法を実践して、モデリングにもチャレンジしてみてください。

