items edditorで何ができるか?
今回はforest packのitems edditorについて解説していきます。
items edditorはすごく簡単で、機能としてはいくつかあるのですが、
今回はフォレストパックのオブジェクトを任意の位置に置く方法「mode」を解説します。
items edditorの「mode」について
modeは「generate」と「custom edit」の2種類に分かれます。
「generate」はフォレストパックのオブジェクトを
「distribution」に従った配置をします。
フォレストパックのオブジェクトを普通に配置した場合は、
デフォルトで自動的に「generate」になります。
「custom edit」は、distributionで配置されたオブジェクトを
任意の位置で配置することができるようになります。
それでは、custom editとgenerateの使い方を見ていきましょう。
generate と custom editの解説
まずは、forest packでオブジェクトを配置します。(図-1)
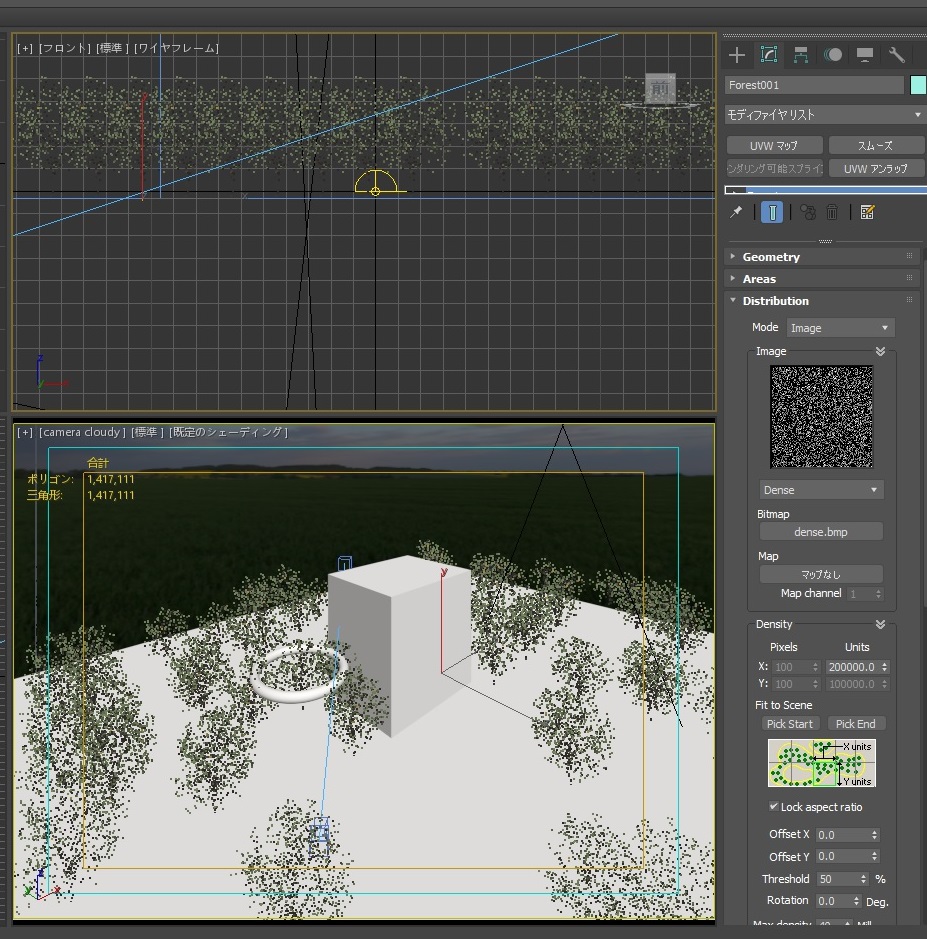
図-1は、forest packを配置しただけなので、items edditorのmodeは
デフォルトの「generate」になっています。
従って、distributionのimageの画像の配置に従って配置されています。
これをレンダリングすると図-2の画像になります。

この図-2の画像のチューブのモデリング付近の木を「custom edit」を使用して
任意の位置に木を配置してチューブが見えるようにしましょう。
まずは、「items edditor」の「custom edit」をクリックしてください。
これで任意に配置できる機能がonになりました。
しかし、このままではオブジェクトをクリックしても編集できないので、
custom editの下にある木のマークを押すことで、編集可能になります。(図-3)
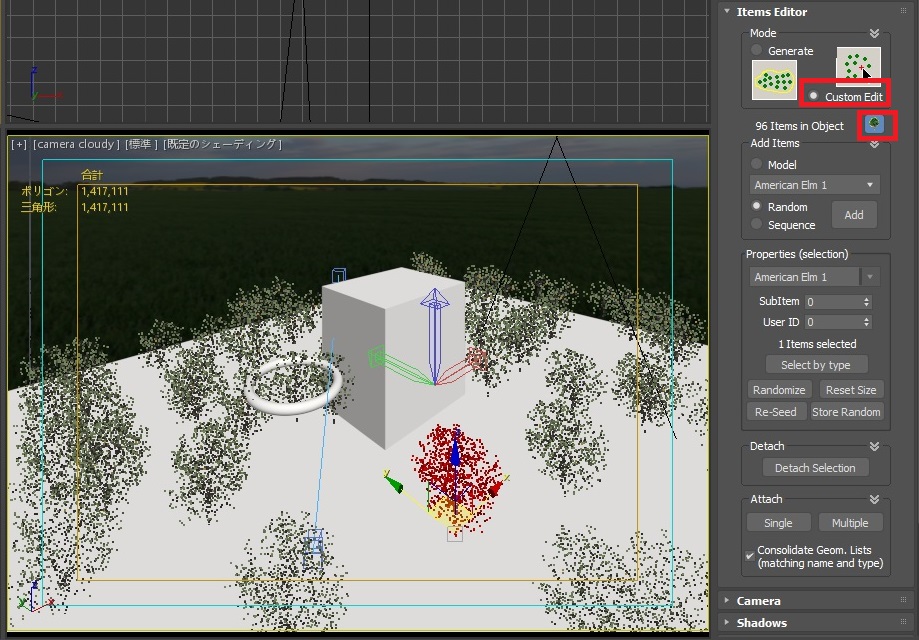
編集を終わりたい場合は、custom editの下にある木のマークをもう一度押します。
図-4で編集完了です。

ここで一点補足があります。
custom editをした後に、distributionのものに戻した場合は、「generate」を押すのですが、
一度generateに戻してしまうと、今までcuntom editで編集がなくなってしまうので、注意が必要です。
forest packもその確認の表示がでるので、気をつけましょう。(図-5)
「はい」がgenerateに戻すで、「いいえ」がcustom editに戻る です。
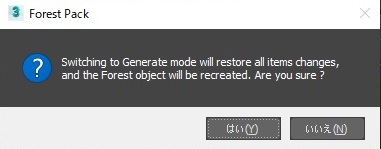
まとめ
今回はitems edditorのgenerateとcustom editを解説しました。
基本的なことなので、すでに知っている人もいるかもしれません。
forest packのオブジェクトの位置の微調整は、
items edditorだけではないので、今後は他の微調整の方法を解説していきます。
ちなみに、筆者はcustom editを使用するのは最終手段だと思っています。
もちろん、使うこともありますが、極力使わないようにしています。
なぜなら、forest packの量を変更したい場合にgenerateに戻すと、
また設定しないといけないからです。
また、generateでなければ使えない機能もあるので、
使いやすさを考慮して極力custom editを使用しないようにしています。
ただ、最初は遠慮せずに使用して良いと思います。
徐々に他の機能も使用してフォレストパッカーになりましょう。

