バッチレンダリング(Batch Rendering):異なるカメラでも連続してレンダリングしてくれる機能
今回はバッチレンダリングを紹介します。
バッチレンダリングとは、簡潔に言えば、ワンクリックで複数設定したカメラを連続して
自動的にレンダリングしてくれる機能のことです。
これは非常に便利で、筆者はだいたいこの機能を利用してレンダリングを行っています。
これを利用すれば、異なったアングルのCGをワンクリックで簡単に
レンダリングすることができるようになります。
バッチレンダリングをするに当たって、いくつか設定事項がありますので
その設定内容を見ていきましょう。
バッチレンダリングの設定方法
それでは、順番に説明していきます。
まずは、バッチレンダリングしたいカメラを設定していきます。
今回は、下記3枚を想定します。
カメラが設定できたら、「レンダリング」から「バッチレンダリング」をクリックします。(図-1)
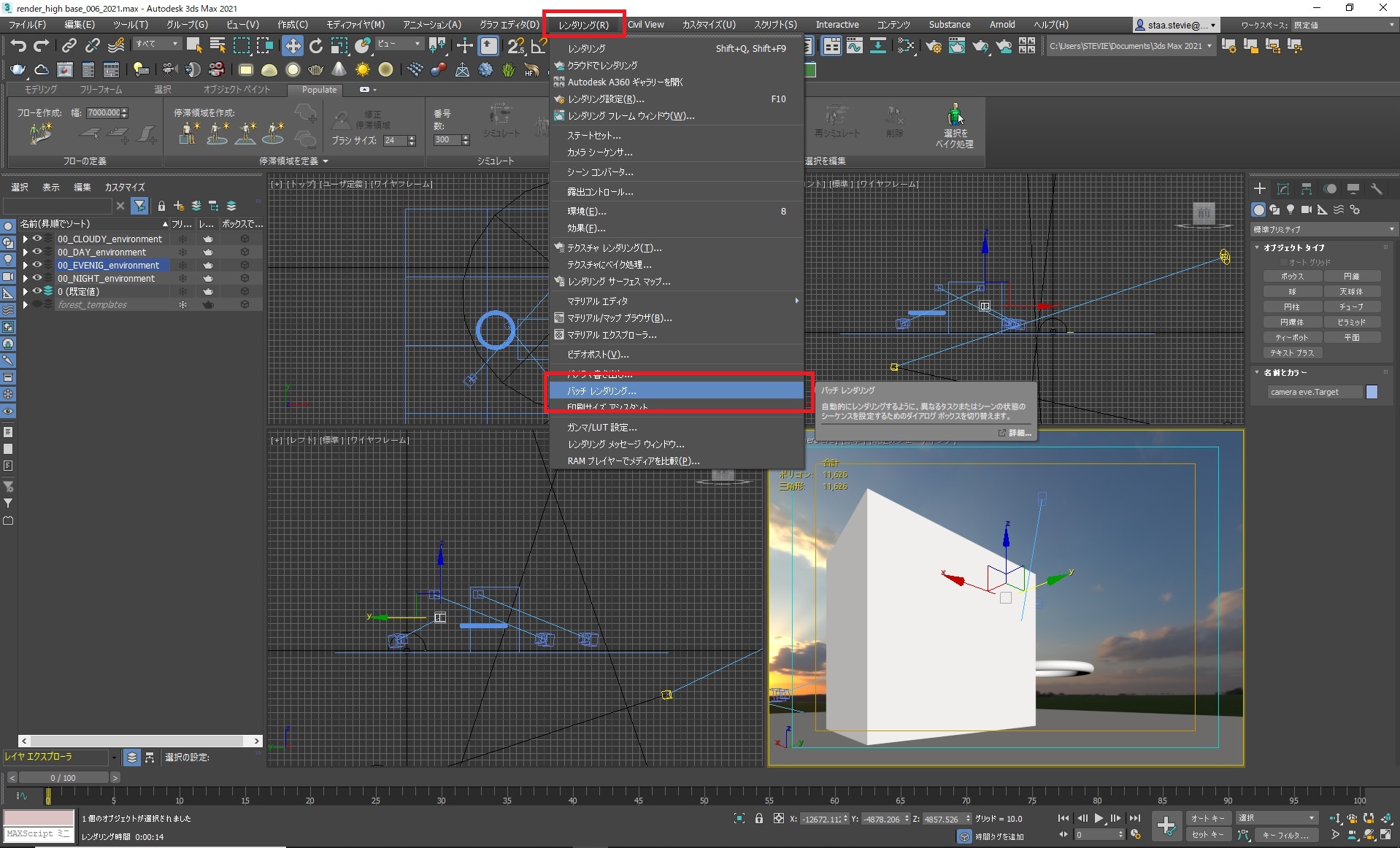
次に、バッチレンダリングの画面が出てきます。(図-2)
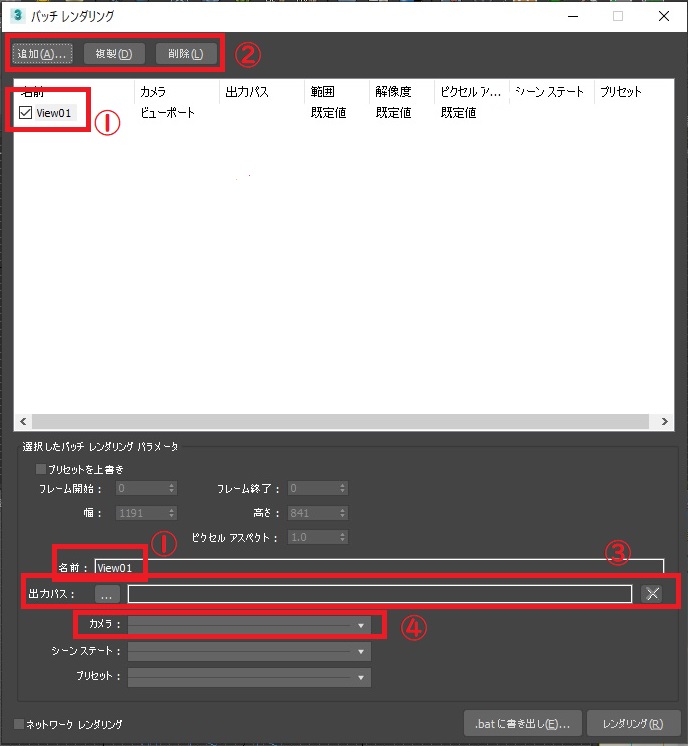
ここで、各項目を説明します。
①名前:バッチレンダリングの名前を設定します。(1レンダー毎)
②追加・複製・削除:作成したバッチレンダリングを複製したり削除したりします。
③出力パス:レンダリング画像の保存先を設定します(保存形式もここで決定します。)
④カメラ:バッチレンダリングするカメラを設定します。
①~④が設定できれば、あとはレンダリングサイズを決定します。
レンダリングサイズは、バッチレンダリングの設定で決定する方法と、
3dsmax側のレンダリングの設定で決定する方法があります。(図-3)
どちらでも問題はありません。
使い分けとしては、カメラ毎に画角が異なったり、レンダリング出力サイズが異なる場合は、
バッチレンダリング側で設定します。
すべて同じ出力サイズ・画角の場合は、3dsmax側で設定します。
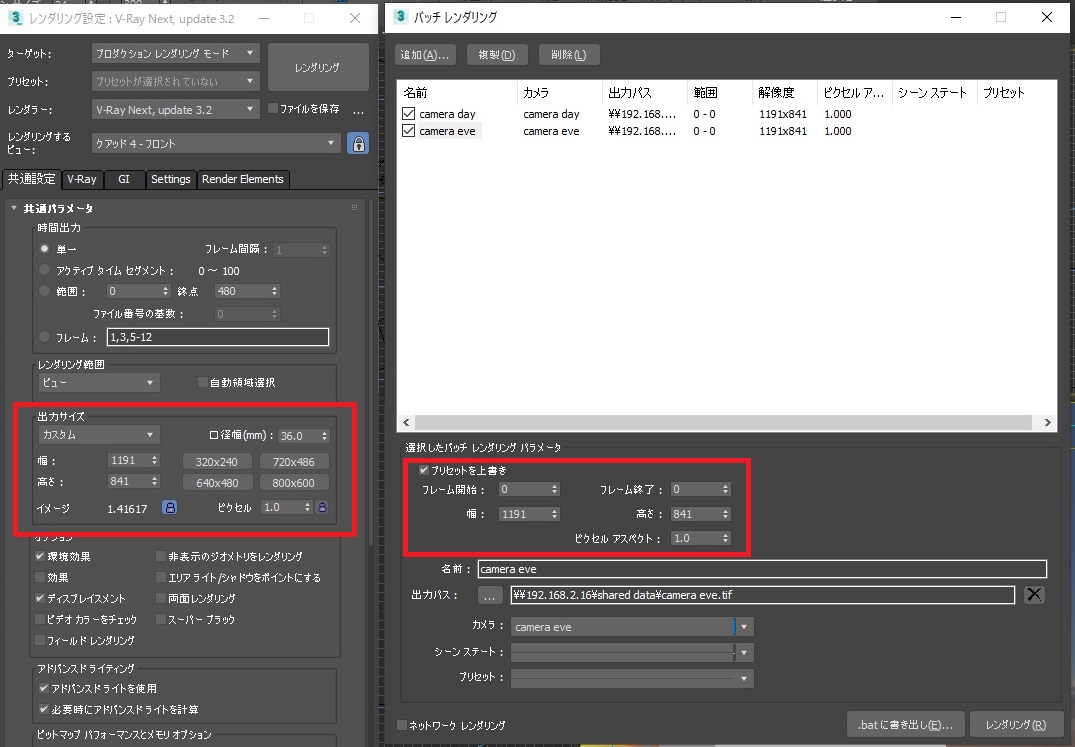
バッチレンダリング側の「プリセットを上書き」にチェックを入れると、
バッチ側の設定が3dsmax側の設定よりも優先となり、フレーム開始と幅、高さが適応されます。
「プリセットを上書き」のチェックが外れている場合は、3dsmax側の設定が優先されます。
上記の内容の設定がすべて完了したら、
バッチレンダリング画面の左下にある「レンダリング」ボタンを押せば、
作られたバッチが上から順にレンダリングされていきます。
保存先の設定ができていれば、画像も自動的に保存されていきます。
まとめ
ちょっと簡単に説明しすぎて、あまりわからないかもしれません。
ただ、上記内容を一つ一つ丁寧にやっていけば、しっかり全部レンダリングできます。
このバッチレンダリングができれば、他にも応用が利く機能が多くあります。
シーン(昼景や夜系)で分けるレンダリングができたり、レンダリング設定を
内観と外観で分けてレンダリングできたり、様々なことができるようになります。
ただ、まずはこの基本を覚えて、できるようになりましょう。
youtube
youtubeでもバッチレンダリングの基本設定について解説しています。
ブログで分かりにくかった方は、youtubeをご参照ください。
動画撮影は苦手なので、少しお見苦しいかもしれません。




