目次
”ツールバー”というAutoCADの機能とは
AutoCADのツールバーという機能は
AutoCADの画面上部に、コマンドを使用するツールを表示できる機能です。
AutoCADのデフォルトの機能では、”リボン”というコマンドを表示できる機能が存在しますが、
リボンを簡易にし、コマンドを表示できる数を増やすことができるのが”ツールバー”です。(図-1)
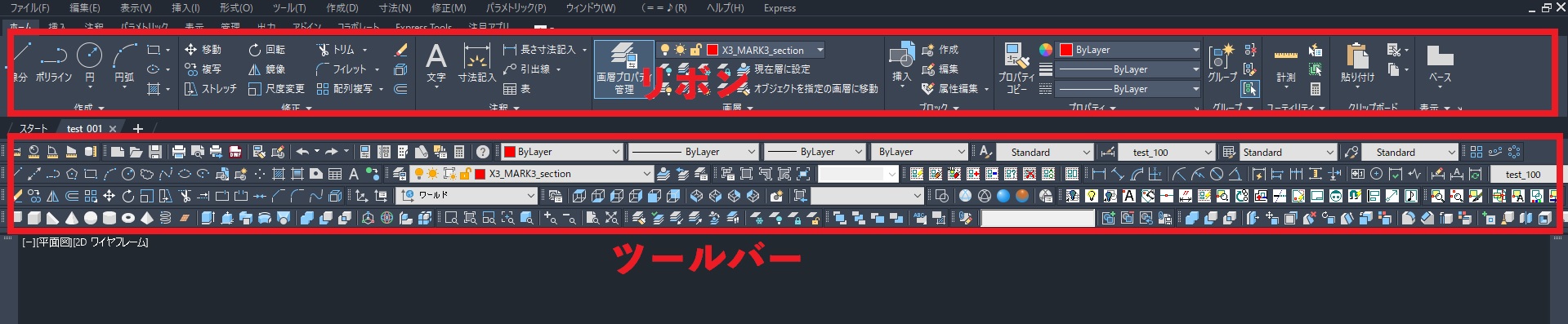
リボンは初心者用にAutodesk社が作成した機能で、
AutoCADは複雑な機能がたくさんあり、画面も限られた中なので、
必要最低限のコマンドを、初心者でも見やすいように大きくしたものです。
そのため、限られた最低限の機能しか表示できません。
初心者の方には非常に嬉しい機能ですが、中級者以上に方には少し不便に感じる機能なので
どこかのタイミングで”リボン”から”ツールバー”に変えることをお勧めします。
ツールバーの設定方法
まずは、”メニューバー”を表示させます。(図-2、図-3)
メニューバーは、AutoCADでたくさんのツールをメニューで表示させてくれるため、かなり重宝します。
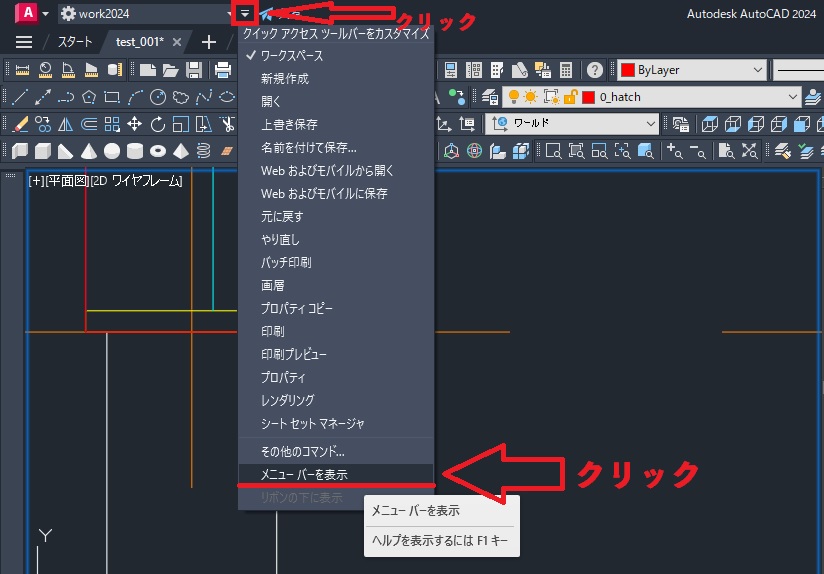

そうすると、図-3のようにメニューバーが表示されます。
「ツール」→「ツールバー」→「AutoCAD」の順にカーソルを持っていくと、
一番最後にツールバーのリストが表示されます。(図-4)
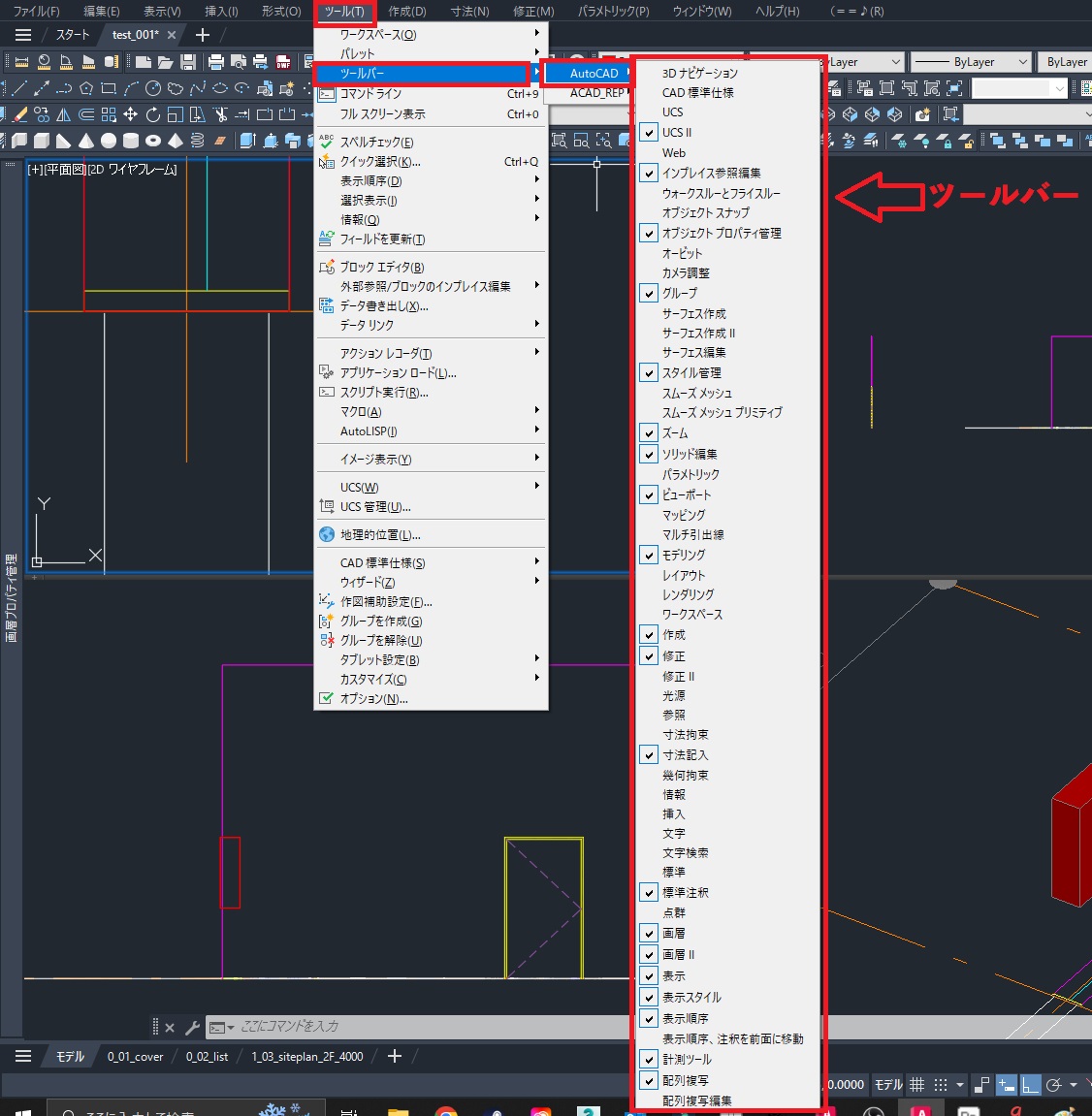
ツールバーの左にチェックが入っていると、それは既に表示されています。
このツールバーをクリックすることで、画面上ニツールバーを表示させることができます。(図-5)
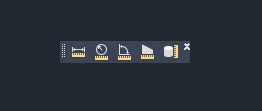
ツールバーの位置は、任意で自由自在に変更することができます。
筆者の場合は、画面上にまとめていますが、
これらを左にドッキングしたり、右や下、空中にそのまま配置させることもできます。(図-6)
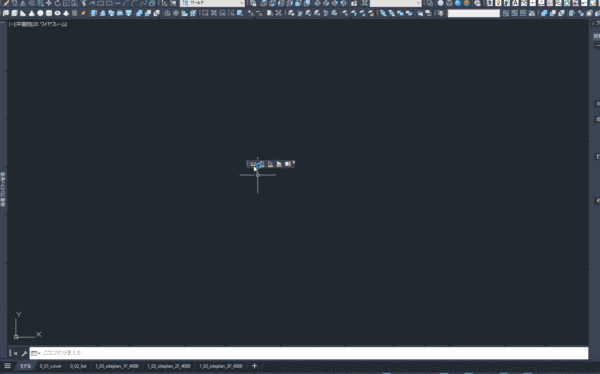
このように、場所を自由自在に変更ができ、自分の好きなツールバーを表示させることができるので、
自分に合った位置やツールを選びましょう!
配置ができたら、ツールバーのアイコンをクリックするだけでそのコマンドを使用できます。
お勧めのツールバー
表示させたいツールバーは人それぞれですが、筆者の設定しているツールバーを紹介します。
真似しなくてもいいですが、一番いいのは、すべて表示させた後に、
いらないものを消して減らしていくのがいいかと思います。
筆者もその方法で最終的に絞ったのが、下記のツールです。
【AutoCADの作図に使うツールバー】
- UCSⅡ
- インプレイス参照編集
- オブジェクト プロパティ管理
- グループ
- スタイル管理
- ズーム
- ビューポート
- 作成
- 修正
- 寸法記入
- 標準注釈
- 画層
- 画層Ⅱ
- 表示
- 表示スタイル
- 表示順序
- 計測ツール
- 配列複写
【モデリングに使うツールバー】
- ソリッド編集
- モデリング
【acad_repのツールバー】
- 【♪】Tools
- グループ
- ブロック
筆者は作図の際はショートカットキーを使用しますが、
ショートカットキーを活用していても、これだけのツールは
表示させないと少し効率が悪くなるので、
最低限上記のものは網羅することをお勧めします。
(acad_repのことが分からない方は「便利なAutoCADのプラグインツール」をご覧ください)
ツールバーのメリットとデメリット
ツールバーの表示方法を理解したところで、
ツールバーのメリットとデメリットの話をしておきましょう。
冒頭では”リボン”よりも”ツールバー”の方がお勧めしたい旨は書きましたが、
メリットデメリットを知った上で、自分に合うものかどうかを見極めましょう。
メリット
- 表示させたいツール(コマンド)を配置することができる
- 配置が自由自在で、自分の使いやすい位置に配置できる
デメリット
- リボンに比べてアイコンが極端に小さい
- アイコンがどのようなツール(コマンド)かを覚えなければならない
まとめ
今回はAutoCADのツールバーの内容について解説しました。
ツールバーは、AutoCADのデフォルトの設定ではないので、
最初使い慣れるまでは時間がかかるかもしれませんが、
最初はリボンとツールバーの併用もできるので、
慣れるまでは併用することをお勧めします。

