前回まででは、ペーパー空間にビューポートを作るところまでは説明しました。
次はスケール(縮尺)の設定をしていきましょう。
通常、図面を1/100で作成すると、寸法や大きさ等が1/1ではなくなります。
AutoCADでは1/1で作図をするため、1/100で印刷したい場合、その寸法で書かないといけない訳ではありません。
図面を1/1で書いて、印刷用の画面を1/100の表示にしているだけで印刷できます。
では、設定方法をみていきましょう。
ペーパー空間もモデル空間も1/1スケール!
設定準備
注意してほしいのが、モデル空間もペーパー空間もスケールが1/1ということです。
1/100の図面を印刷する場合は、ビューポートのみを1/100の表示にするということです。
まずはlayout1を右クリックして、「ページ設定管理」を表示します。(図-1)
(AutoCADで印刷しよう! ~part 1~で方法は説明しています。)
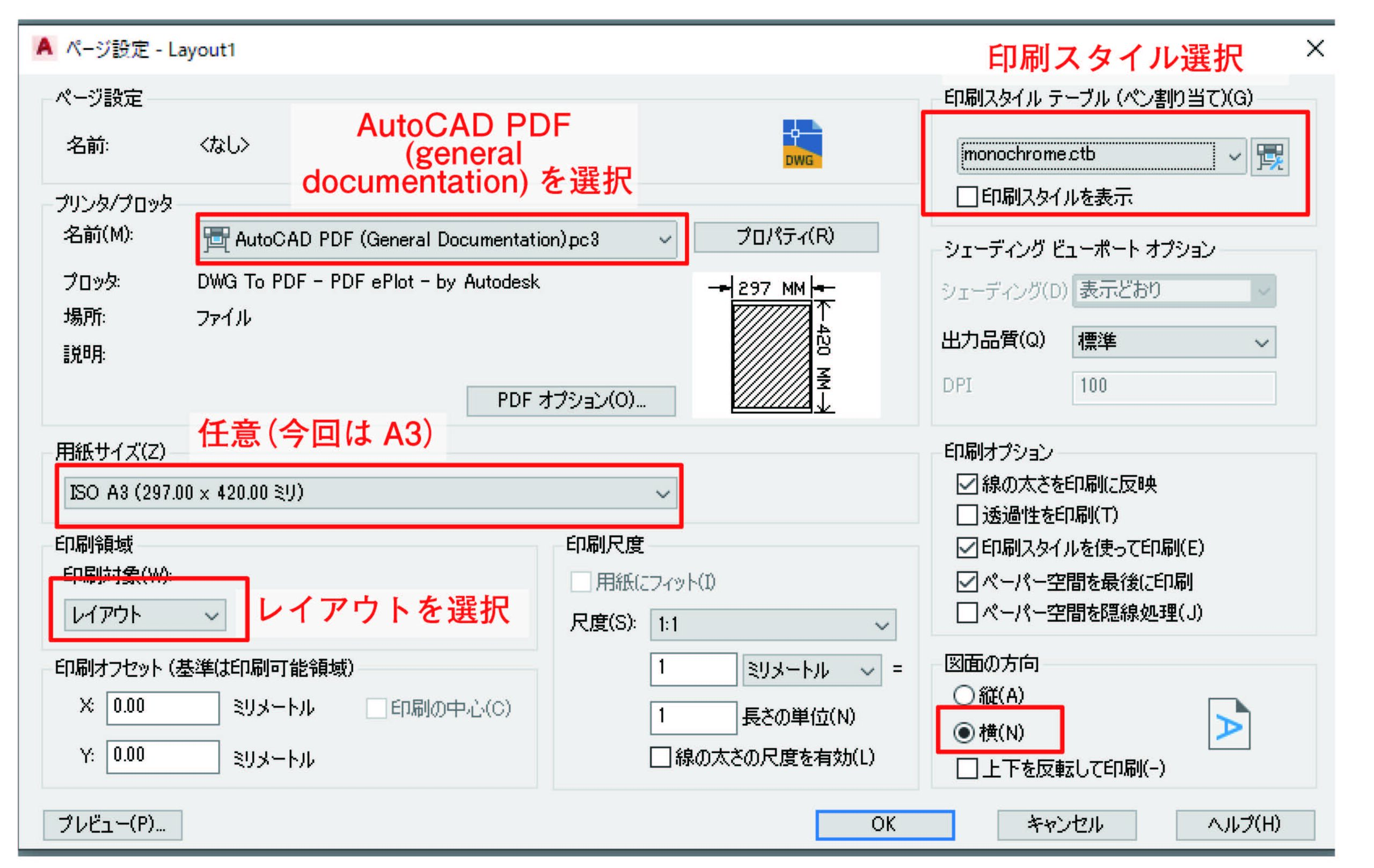
①プリンターを選択しましょう。
建築の場合、PDF化してから印刷をするのが通常です。
PDFにするのに役立つのが、AutoCAD PDFです。adobeのソフトと併用すると、
PDFにした後でも、レイヤーの表示非表示の変更が可能になるので、重宝します。
②用紙サイズは任意でかまいません。
今回はA3で行います。
③印刷領域はレイアウトを選択します。
これは、ペーパー空間の印刷される範囲のことを示しています。
ペーパー空間の画面上で白くなっている部分のことを指しています。(用紙サイズはそのサイズです)
④印刷スタイルを選択します。
⑤図面の方向が横長の場合は、横を選択してください。
これで準備が整いました。
ビューポート空間の作成と、スケール合わせ
まずは、AutoCADで印刷しよう! ~part 2~でも説明しましたが、
ビューポート空間を作成しましょう(図-2)
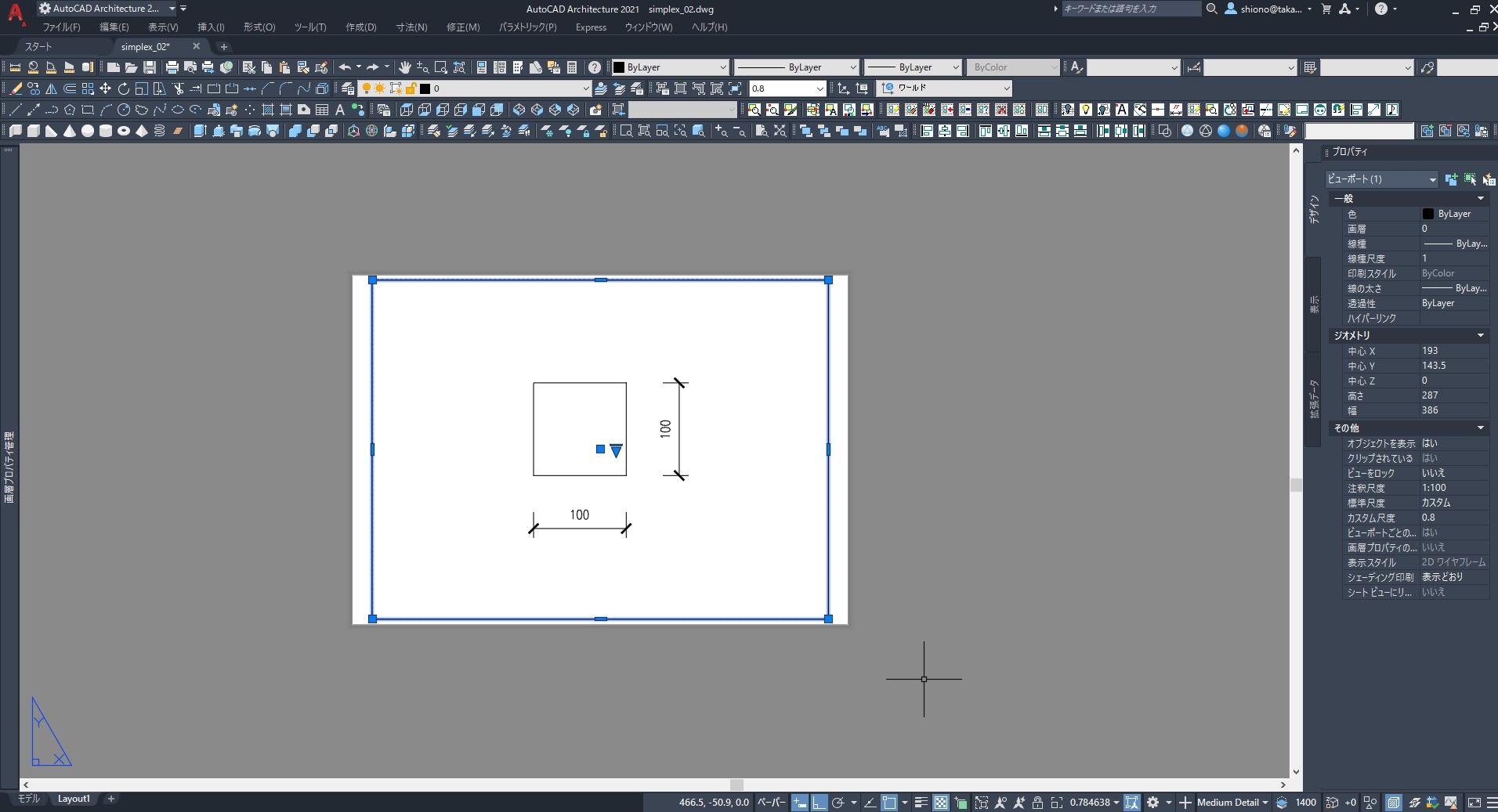
ビューポートが作成できたら、ビューポートと同じ大きさの閉じたポリラインをモデル空間にも書きます。
筆者は、このビューポートを基点コピー(Ctrl+Shift+C)して、モデル空間に貼り付けて、
それをなぞっています。(この線を今回はモデル空間用印刷枠よ呼びましょう)(図-3)
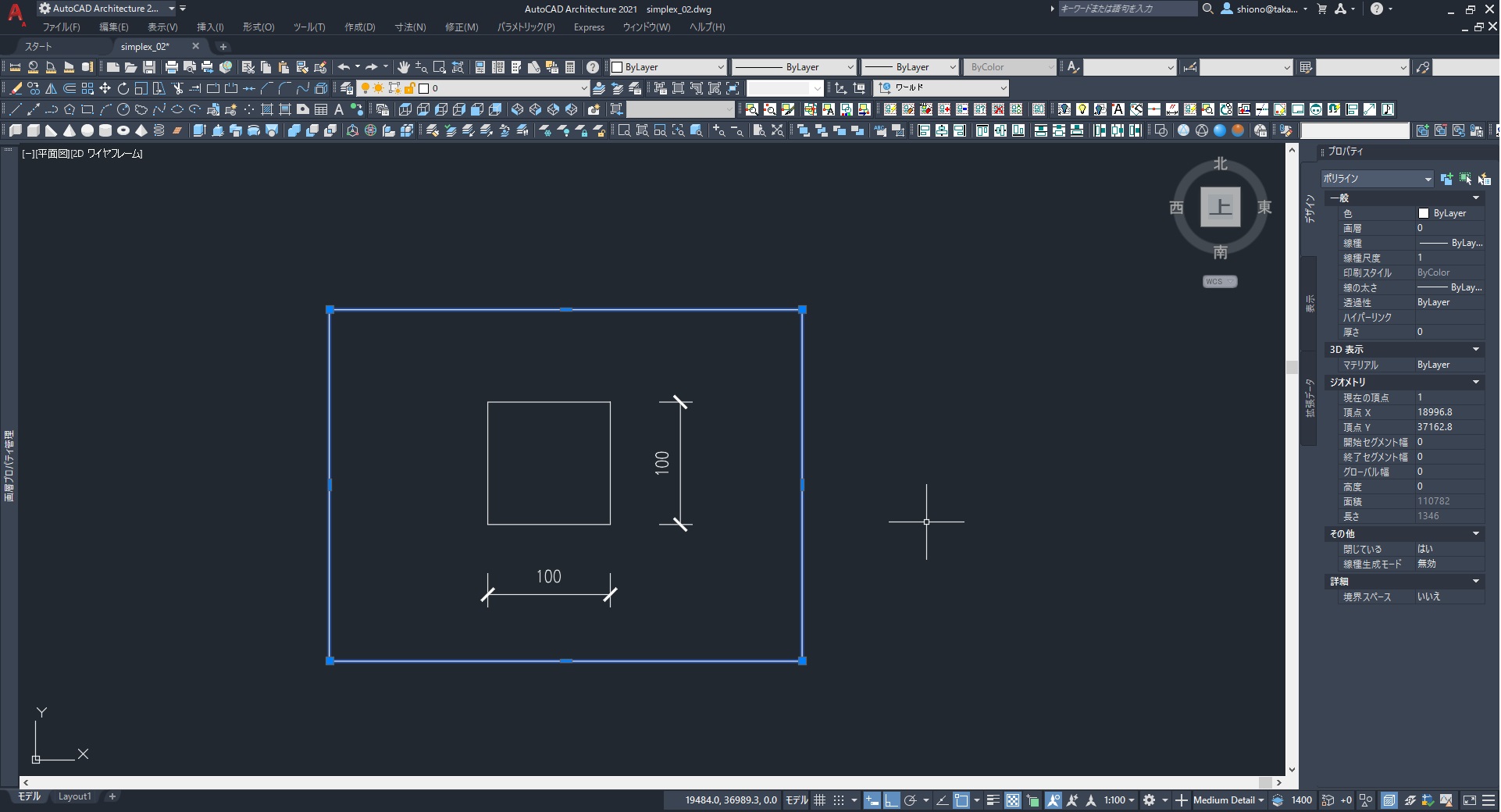
モデル空間用印刷枠は、1/1のスケールです。これを1/100にしたい場合は、その線を100倍してください。
コマンド「scale」エンターを押して、「100」とタイプするたけです。1/1000は「1000」とタイプしてください。そして、印刷したい部分をその線で多います。(図-3)
モデル空間用印刷枠が配置できたら、ペーパー空間に戻ってください。
ペーパー空間でも印刷枠がでているのが確認できます。(図-4)
そして、次も重要です。
次はビューポートをダブルクリックします。そうすると、
ペーパー空間が固定されて、ビューポート空間の中に入れます。
ビューポート空間の中に入る=モデル空間 と考えてください!!(図-4)
この状態は、ペーパー空間は動かず、ビューポート内だけ動きます。
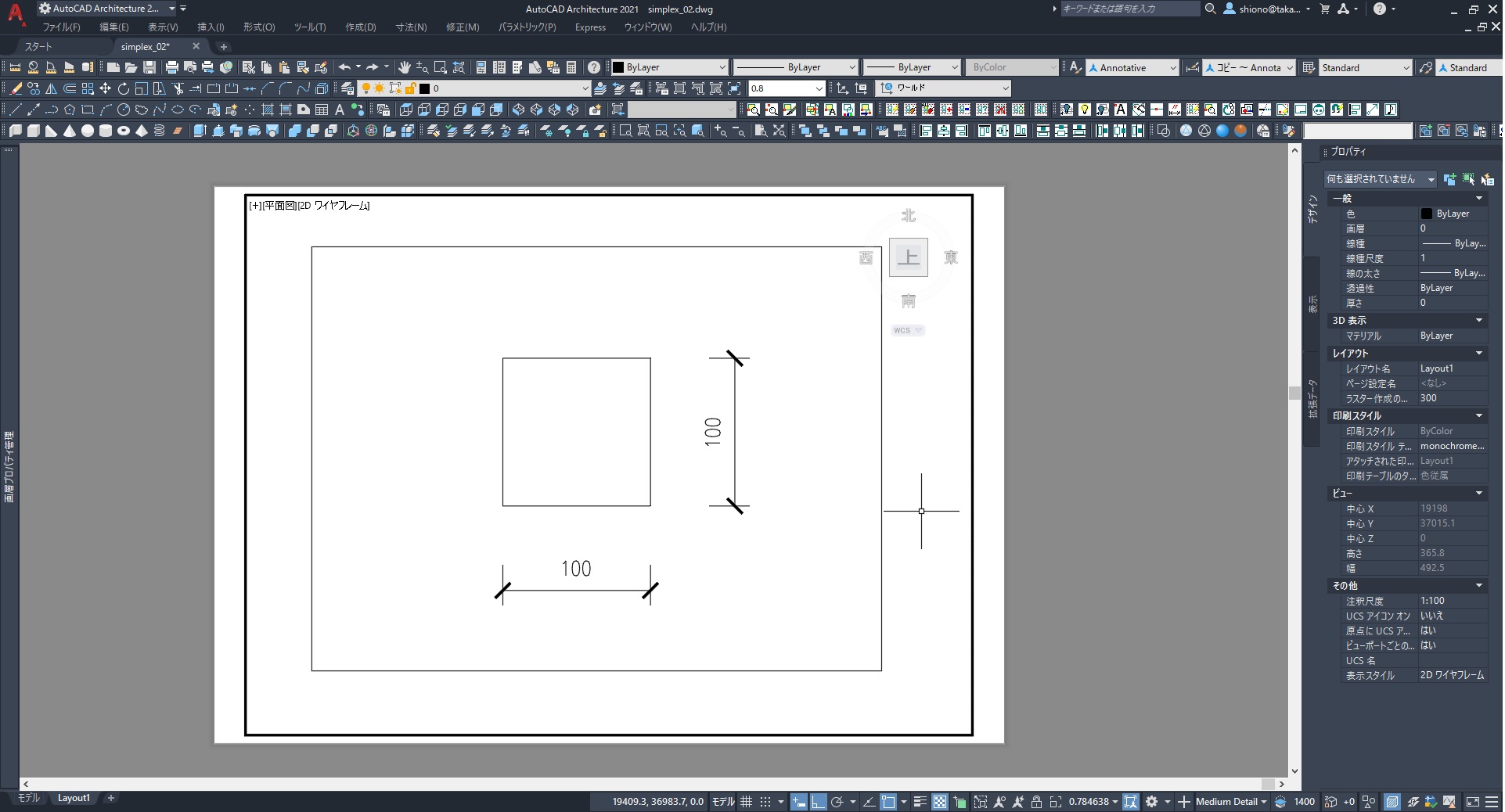
この状態で、ビューポートの枠内だけモデル空間になります。
ここでスケールを合わせます。
作業としては、この状態でビューポートの表示をモデル空間で作ったポリラインと同じにするだけです。
①コマンド「zoom」エンターでズームする範囲を選択しますが、
②通常のままだと、点を選択できないでの、一度Shiftを押しながら右クリックして「端点」を選択します。(図-5)
③端点を選択できるようになったので、モデル空間用印刷枠の左上の端点をクリックした後、
下の端点をクリックします。
④スクロールをせずに、ビューポート枠外でダブルクリックをします。(図-6)
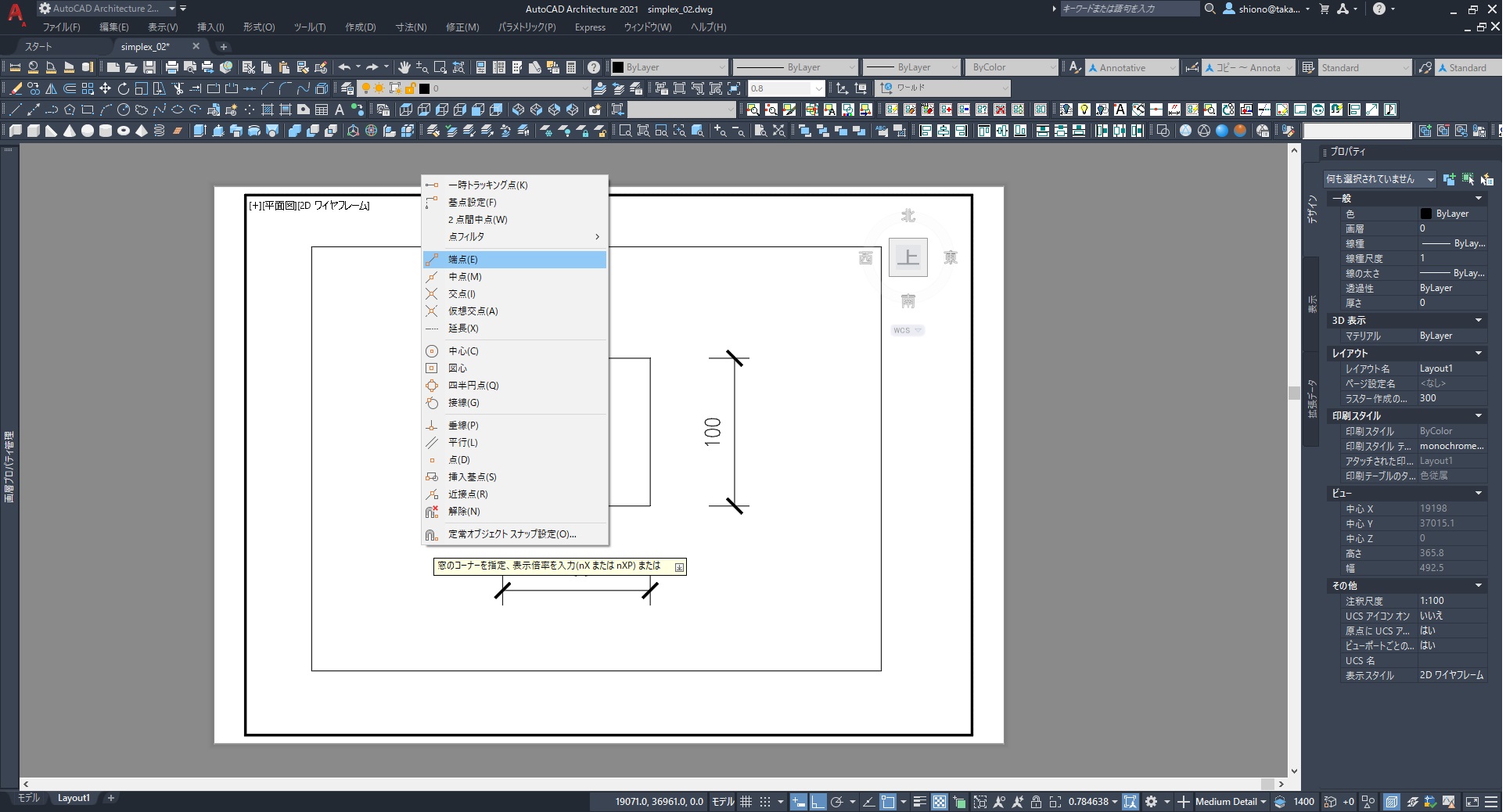
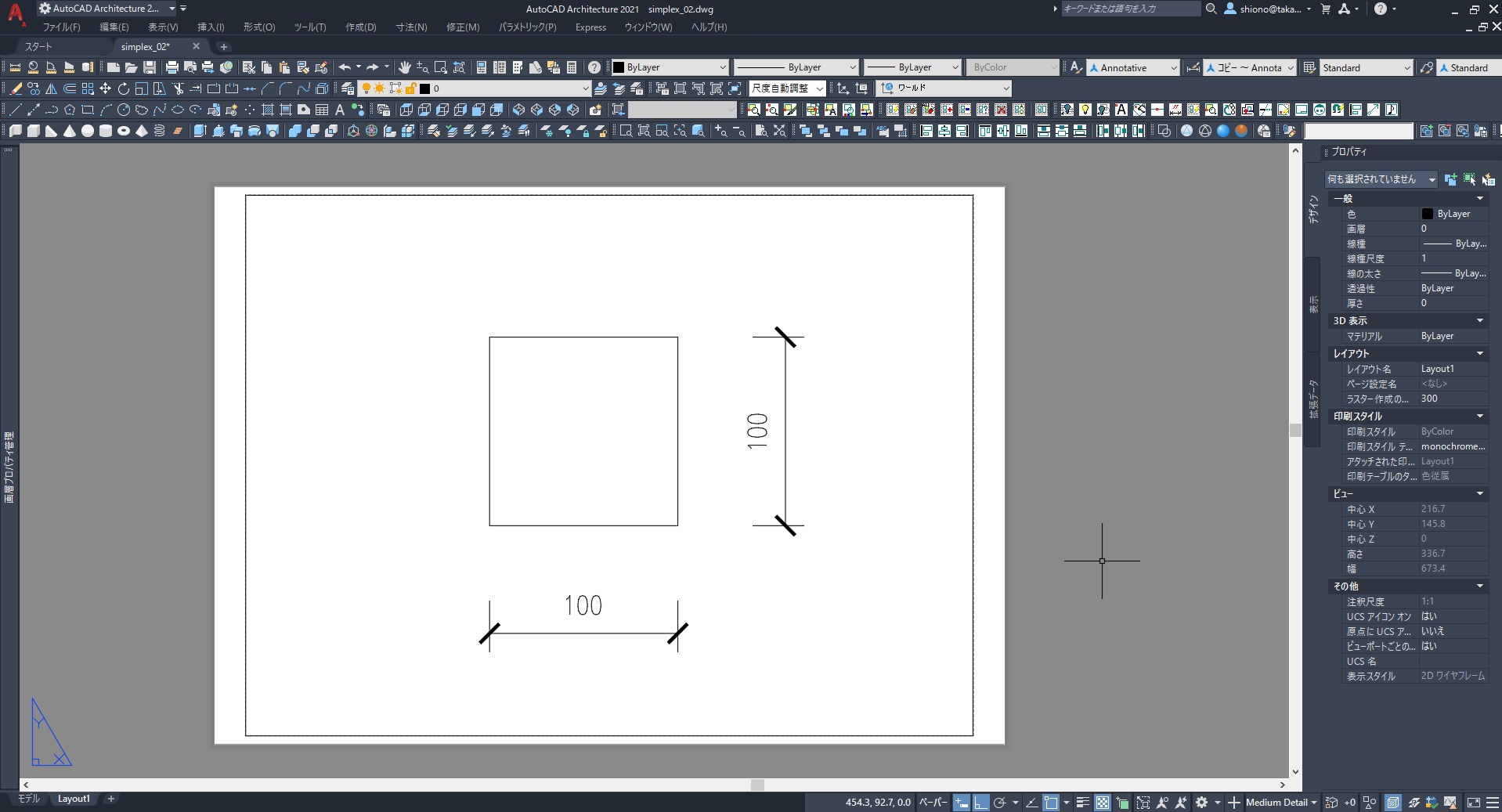
これで、スケール合わせが完了しました。
あとは、「Ctrl+P」を押して、印刷ボタンを押せば印刷できます。
まとめ
いかがでしたか。手順通りすると以外と簡単だったと思います。
画面を拡大するか縮小するかで、AutoCADは印刷をしているだけなんです。
書いている図面自体は1/1なので、作図の時にスケールで混乱することはありません。
今回は印刷するだけに特化した記事にしましたが、他にもいろいろ設定できることがたくさんありますし、
このままだとスケールが異なったときに文字の大きさがバラバラになったりします。
寸法や線種も同じです。そういった際に、どのスケールでも共通した設定にできる方法もありますので、
このサイトを通して少しづつ載せていきます。
今後ともよろしくお願いします。

