AutoCADに画像を貼り付けることはできる
AutoCADは基本的には線を書くソフトですが、
AutoCADに画像を貼り付けて、プレゼンテーションとしての資料を作ることもできます。
一番使い勝手が良いのは、Jpegの画像を貼り付けることです。
この機能を使うことができたら、
画像の貼り付けが必要な資料をAutoCAD以外のソフトで作っていたのを
AutoCAD一つですべて完結することができるようになります。
この機会にぜひ一度覚えてみてください。
AutoCADで画像を貼り付けることができるのは
- Jpeg
この2種類を貼り付けることができます。
AutoCADにJpeg画像を貼り付ける
それでは、AutoCADにJpegを貼り付ける方法を解説します。
まずは、メニューの「挿入」→「ラスターイメージ参照」をクリックしてください。(図-1)
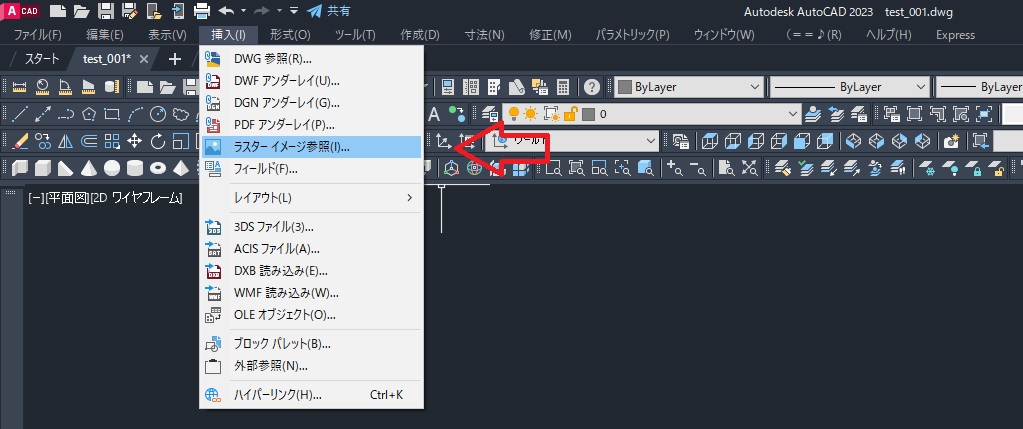
次に、画像を選択したら「イメージをアタッチ」のダイアログが出てきます。(図-2)
若干設定はありますが、設定しなくても問題ありませんので、
そのまま「OK」ボタンを押して、画像を貼り付けます。
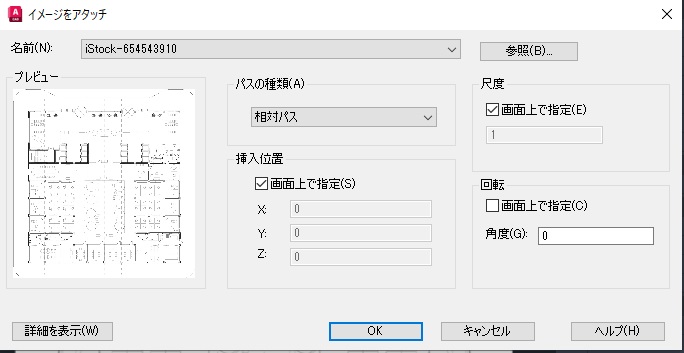
画像の貼り付けができると、「拡大縮小(scale)」で大きさを調整して
画像の貼り付けが完了します。(図-3)
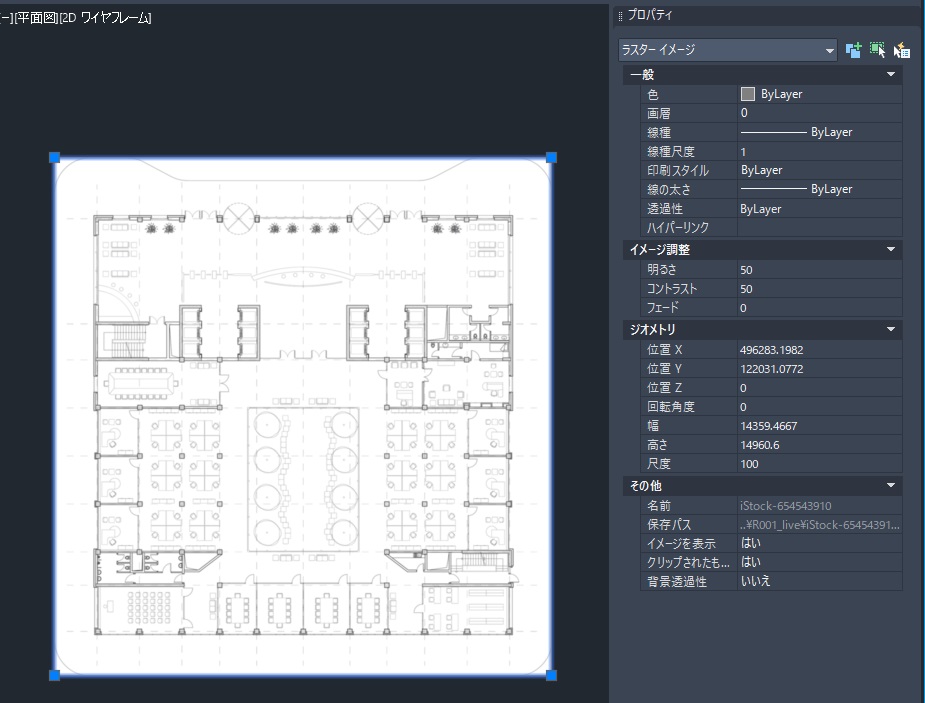
一連の動作を説明すると、図-4のようになります。
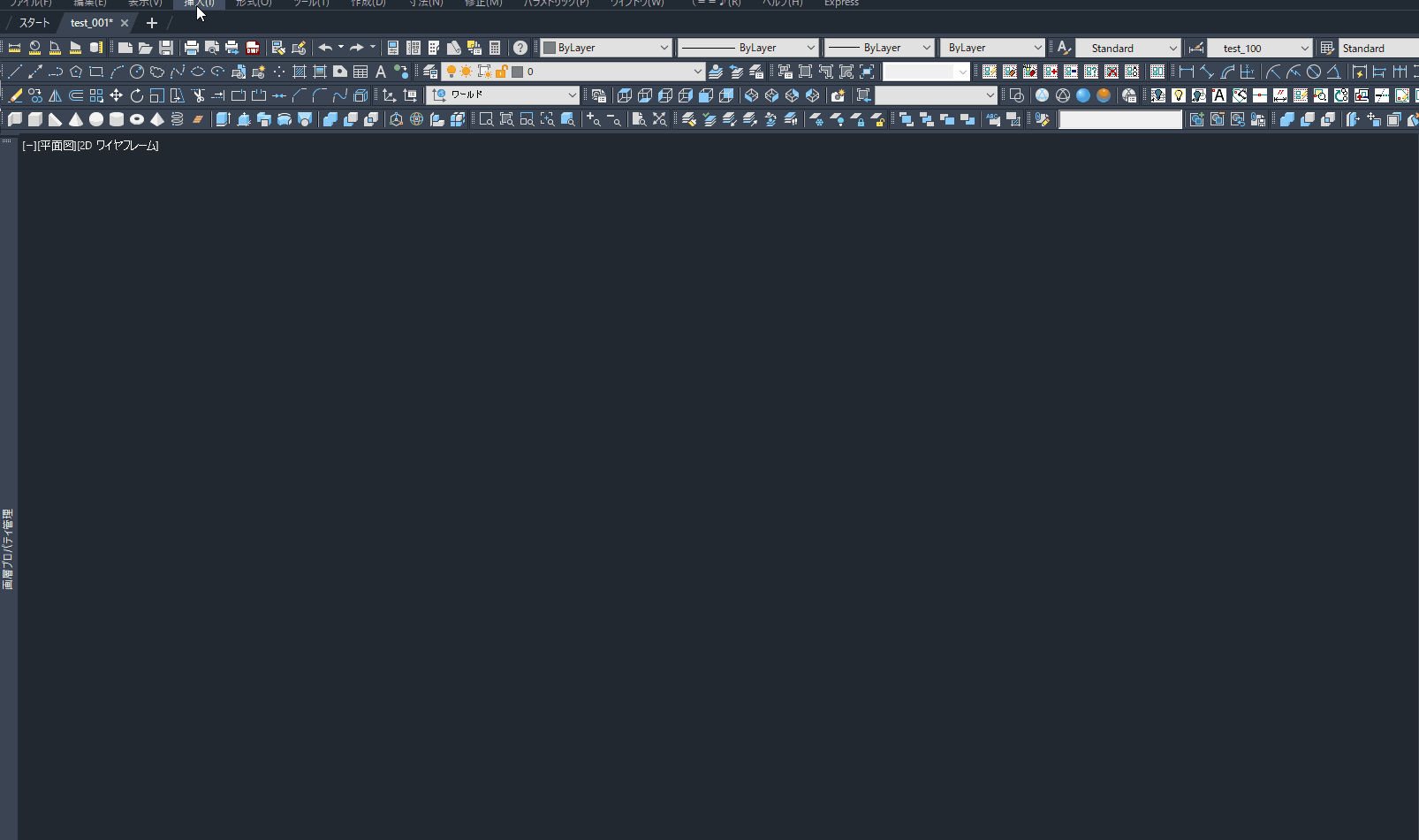
これでJpeg画像の貼り付けが完了です。
あとは、拡大縮小して大きさを調整します。
AutoCADにPDF画像を貼り付ける
基本的には、Jpeg画像と同じ手順です。
メニューの「挿入」から「PDFアンダーレイ」を選択します。(図-1)
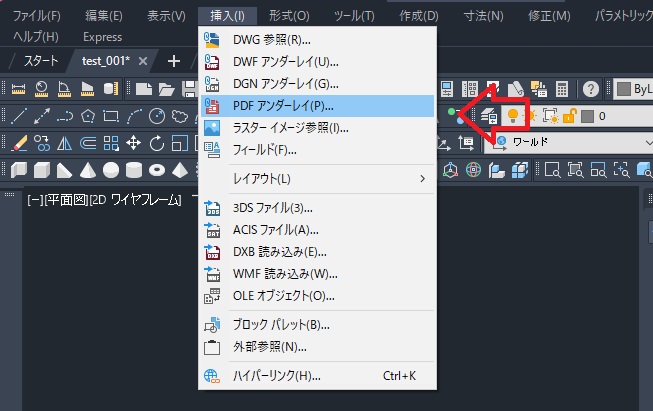
画像を選択したら、「PDF アンダーレイをアタッチ」がでてきますので、
細かい設定は無視して「OK」ボタンを押します。(図-6)
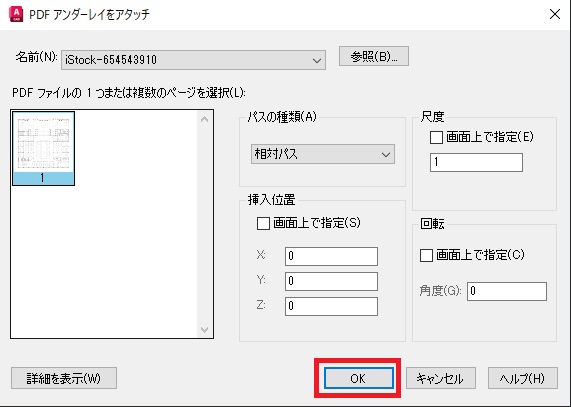
画像をPDFに貼り付けることがでます。(図-7)
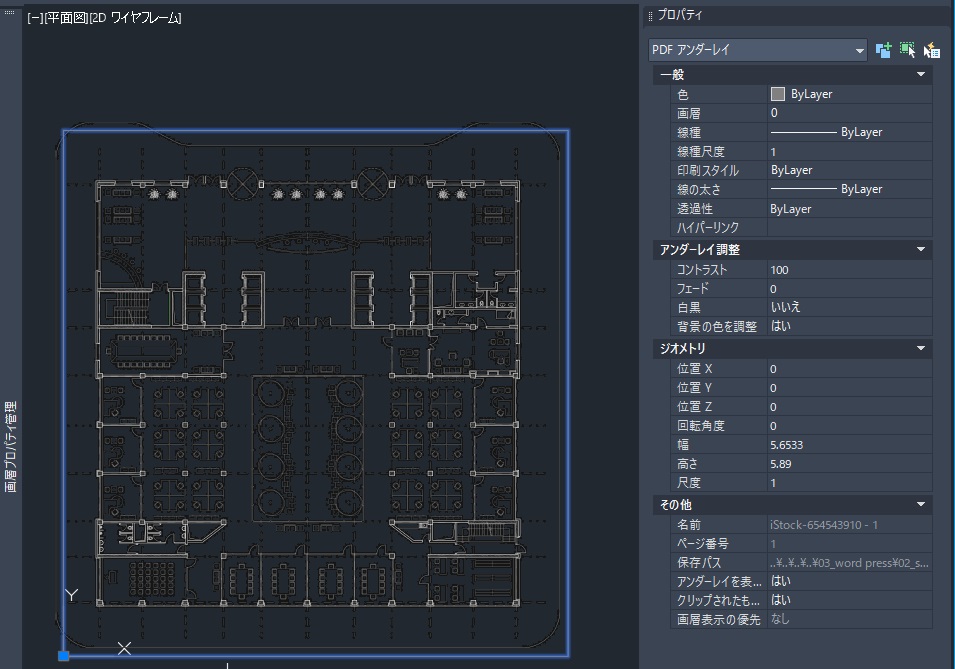
これで、PDF画像を貼り付けることができます。
Jpeg画像とPDF画像の違い
Jpeg画像とPDF画像には、違いがあります。
下記違いは、覚えておきましょう。
Jpeg画像:明るさを調整できる
PDF画像:スナップできる
それぞれの違いを知ることで、場面に応じて適切な画像を貼り付けることができます。
まとめ
AutoCADに画像を貼り付けるのはすごく簡単です。
基本的には、Jpeg画像の方が何かと便利なことが多いです。
この機能をマスターすることで、
AutoCADの機能をより広く使うことができると思います。
ぜひ実践してみてください。
画像を貼り付けることができたら、
画像をクリップしたり、明るさを調整することができるので、
その細かい内容はまた別の記事で紹介したいと思います!

