AutoCADの”カウント”機能とは
AutoCADには様々な機能が存在しますが、
今回は”カウント”機能について解説します。
カウントはコマンドで”count”と入力します。
カウント機能はその名の通り、”数”を数える機能です。
「ある特定の範囲内において、”同じ”ブロック等の図形の数を自動で数える」機能です。
ただし、数えるだけでなく、その数値を文字として表示させることができます。
例えば、ブロック図形が3個あったら、文字として”3”と表示され、
ブロック図形を5に増やすと、文字も”5”になります。
このように、オブジェクトの数と文字がリンクして、
常に図面の中にオブジェクトが何個存在するかを把握するために使用できます。
建築で言えば、同じ建具が図面の中に何個存在するかもわかるようになります。
”カウント(count)”の使い方
カウント機能の使い方は至ってシンプルです。
AutoCADの画面でコマンド”count”と入力します。
そうすると、「領域の最初のコーナーを指定 または」と出てきます。
ここでカウントを適用する範囲を決定します。
そして、範囲内にあるカウントしたいオブジェクトを”1つ”選択します。(図-1)
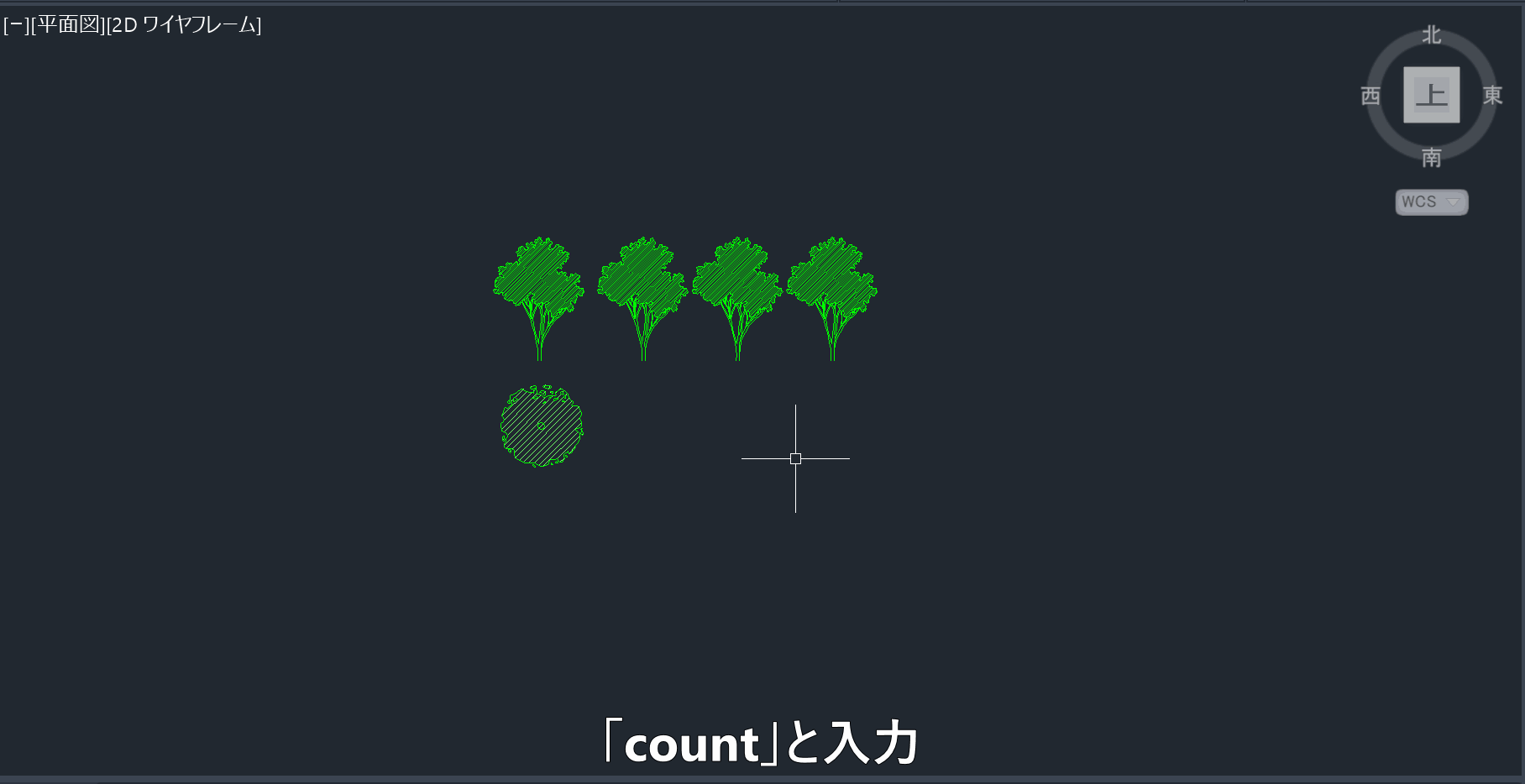
図-1の入力が完了すると、図-2のような画面になります。
ここから、いくつか設定が可能となります。
まずは、どのような設定ができるかを見ていきましょう!
図-2をご覧ください!
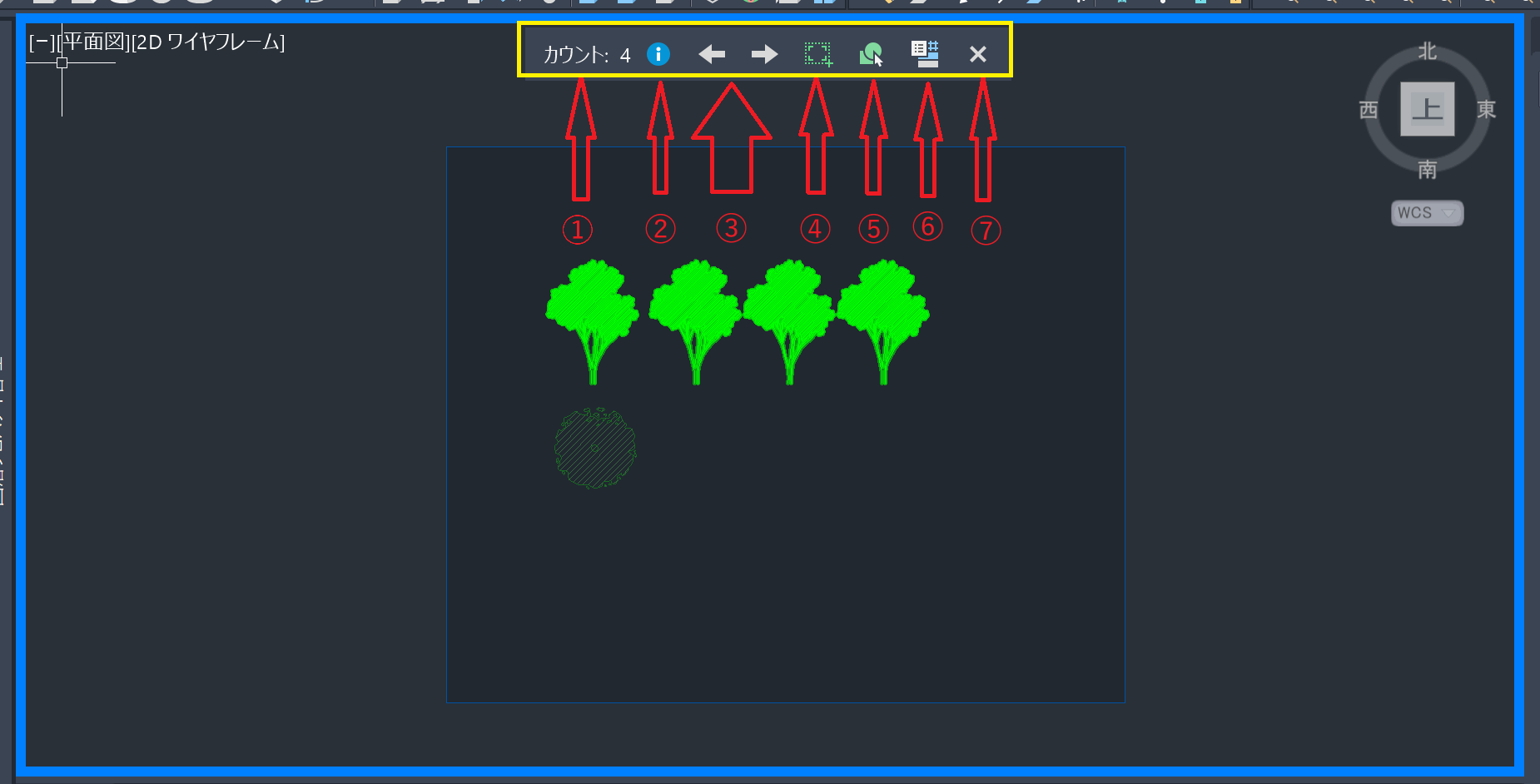
図-2にある画面の黄色で囲んでいるところを設定していきます。
設定項目が6つあるので解説します
①カウント:選択したオブジェクトの数を表示しています
②パレット表示:カウントしたいオブジェクトの状態を選べます。
「画層が一致」「尺度が一致」「鏡像状態が一致」かを選べます。
選んだものが一致したものが選択されるようになります。
③← →:矢印をクリックするとカウントしているオブジェクトに画面が移動します。
④領域設定:指定された領域内のオブジェクトを数えます。
⑤対象選択:カウントしている対象のオブジェクトを選択します。
⑥文字入力:選択したオブジェクトの数を「文字」として書き出します。
これをすることで、常に範囲内のオブジェクトの数を計算できます。
⑦カウント終了:カウントの設定を終了します。
それぞれ設定はありますが、④は最初に範囲を指定しているので、
再設定する必要がある場合に使用します。
基本的にすべてを設定する必要はありません。
⑥文字入力をして、⑦カウント終了をすることで、
カウントの機能を最大限利用することができます。(図-3)
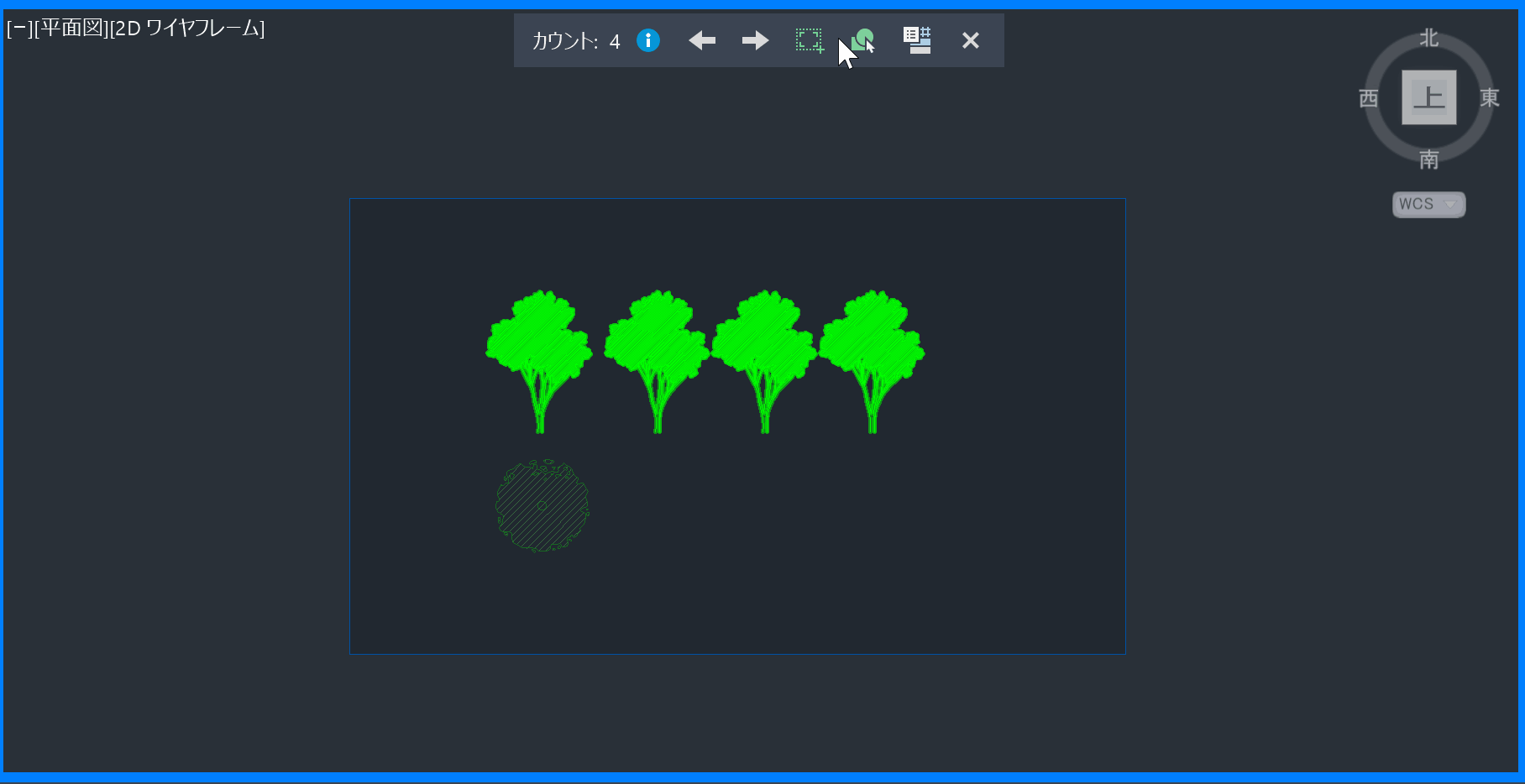
これで簡単に図面の中のオブジェクトの数を自動で数えて表示することができます。
使い方の例
どのように使うかの事例を紹介します。
例えば、図面の中の同じ建具の数を数えたい場合、
以下のように図面の下に建具の数を表示させることができます。(図-4)
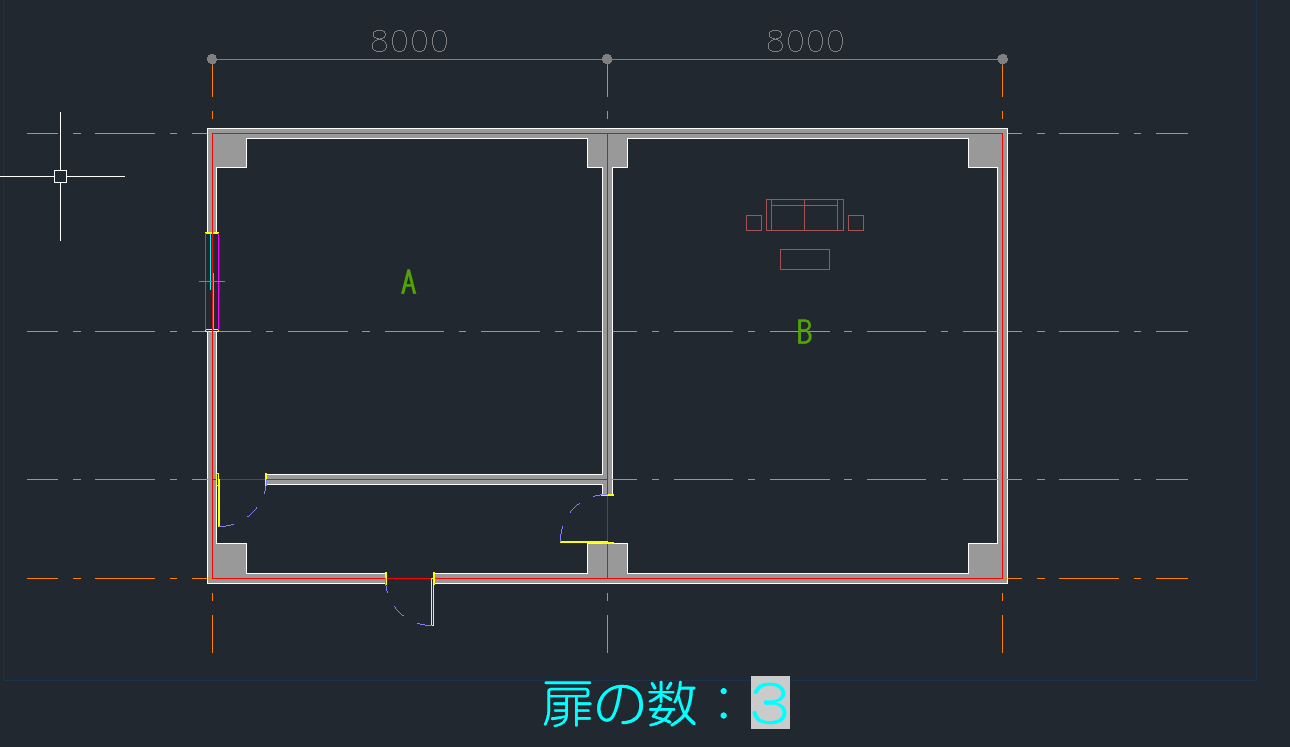
さらに、図面の修正で建具の数が増えたとしても、
”自動で”計算して、常に最新の数を表示してくれるようになります。(図-5)
※最新の数にしたい場合は図面の中で「regen」を入力してEnterを押してください。
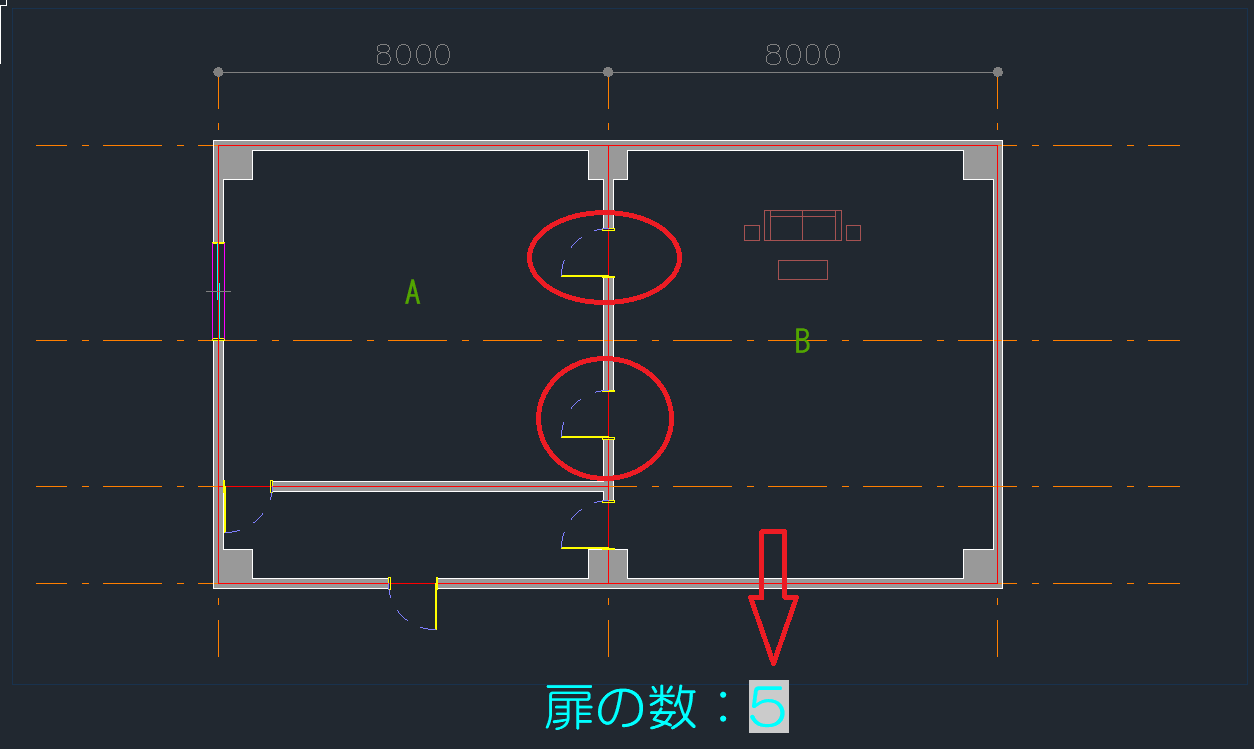
まとめ
今回は”カウント”の機能を紹介しました。
”カウント”はマスターすれば、わざわざ図面から数を計算しなくても
AutoCAD上で自動で計算してくれるので、すごく便利な機能です。
数える面倒もなくなり、計算ミスもなくなり、効率が良くなります。
筆者も図面で検討する際に、修正がたくさんあるのですが、
その際に数を管理するのがとても便利でした。
一度試してみてください!

