目次
youtubeでも解説!
3Dモデリングの修正/加工
前回の記事では、
「AutoCADモデリングの基礎 -モデリングの種類と作り方-」で
モデリングのソリッドの作り方について解説しました。
AutoCADではソリッドでモデリングすることが基本となります。
今回は、その”ソリッド”を作った後の編集(加工/修正)方法について
解説していきたいと思います。
いろいろと混同してくることもありますが、
基本的なことはすべて同じです。
AutoCADも慣れれば非常にモデリングは早く、
また、建築のモデリングに特化していると筆者は思っています。
では、ソリッドの修正/加工についてみていきましょう。
ソリッドの修正/加工の方法と種類
ソリッドの修正/加工にはいくつか方法があります。
今回はその中でもとても使用頻度の高い
ソリッドの修正/加工の方法をご紹介します。
- プロパティによる修正/加工
- 「Ctrl+選択+move」による修正/加工
- スライスによる修正/加工
- 和による修正/加工
- 差による修正/加工
- 交差による修正/加工
- スライスサーフェスを使ったソリッドの修正/加工
①から順に使用頻度が高いものを列記しています。
修正/加工については、他にも機能はありますが、
9割はこの上記の1~7を使用して行いますので、
これさえ覚えておけばモデリングで困ることは
かなり少なくなると思います。
では、それぞれの機能を見ていきましょう。
①プロパティによる修正/加工
プロパティによる修正/加工は、文字通りプロパティを使用します。
モデリング方法によって、プロパティの持つ情報は変わりますが、
プロパティを編集すればオブジェクトに反映されるのは変わりません。
プロパティによる修正/加工が可能なのは、図-1のモデリングの方法です。(図-1)
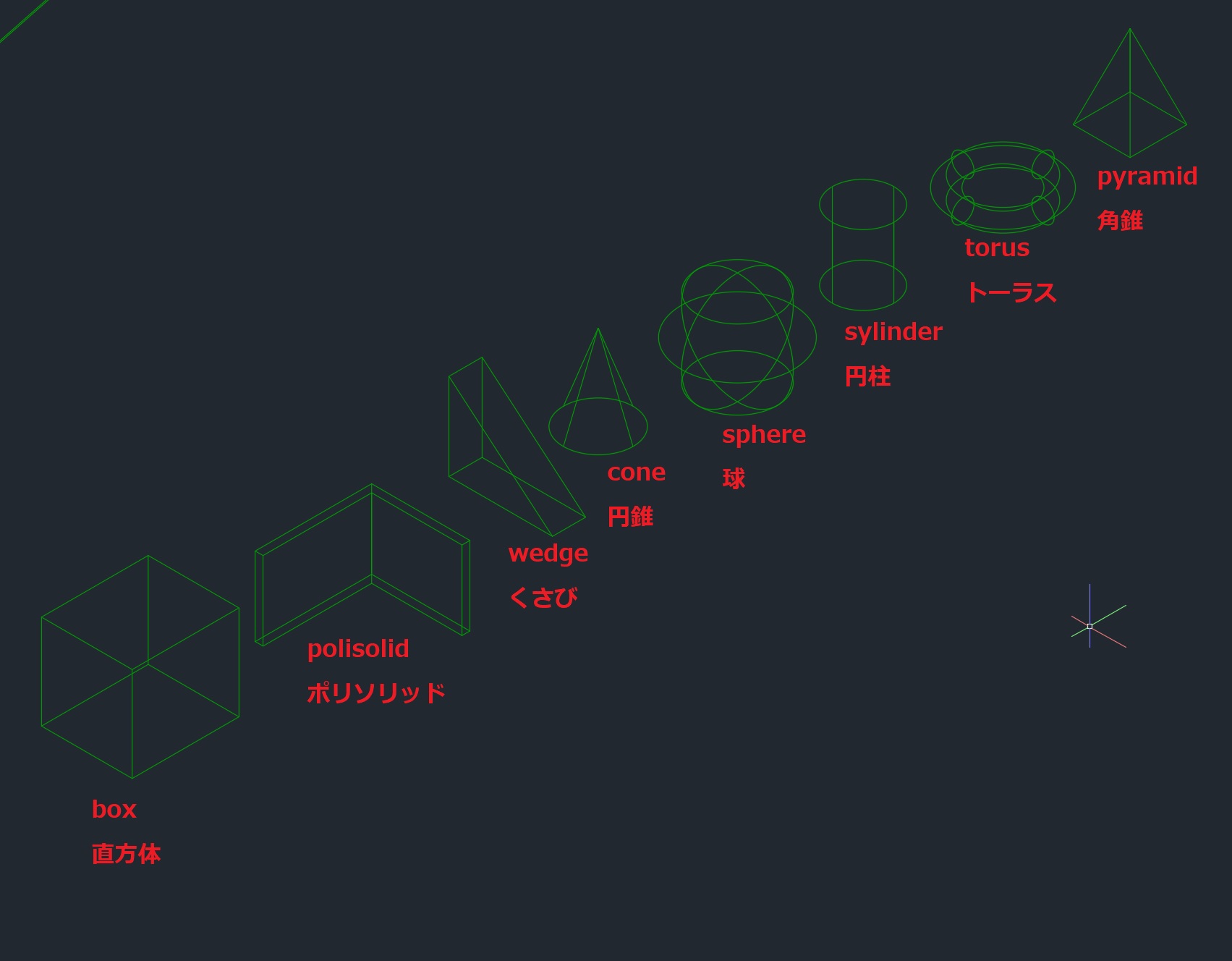
左から
box(直方体)
polisolid(ポリソリッド)
wedge(くさび)
cone(円錐)
sphere(球)
sylinder(円柱)
torus(トーラス)
pyramid(ピラミッド)
これらの方法でモデリングしたものは、プロパティの数値を変更することで、
オブジェクトがその数値通りの大きさになります。
たとえば、box:直方体のプロパティを見てみましょう(図-2)
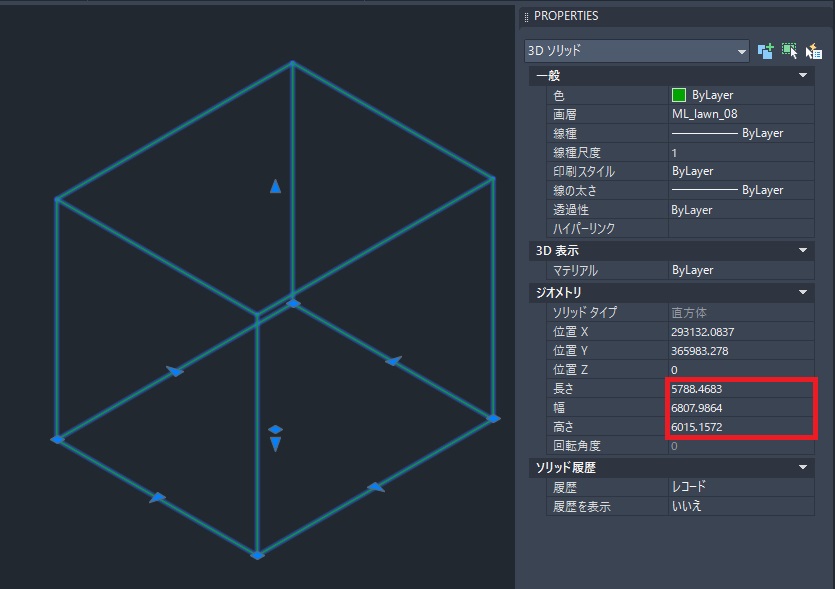
図-2の赤枠の部分の数値を変更することで、
ソリッドにもその数値が適応されます。
なので、編集がすごく簡単になります。
図-2はboxを例にとりましたが、他のソリッドタイプでも同じです。
ここで一点注意することがあります。
プロパティによる編集はすごく簡単ですが、
それができなくなる場合があります。
それは、ソリッドをプロパティ以外の方法で編集した場合です。
例えば、boxをスライスしたり、Ctrl+クリックで編集したりすると
boxの情報がなくなり、単なるソリッドという扱いになるので、気を付けましょう。
②「Ctrl+選択+move」による修正/加工
次は、Ctrl+選択による編集方法です。
①も便利ですが、実質これが最もよく使う方法だと筆者は思います。
ただ、①でも説明した通り、これをしてしまうとソリッドタイプの情報がなくなり
単なるソリッドになるので、稀にそれで不便を感じることもあります。
しかし、とても使いやすく便利なのは間違いありません。
方法はとても簡単です。
Ctrlを押しながら、ソリッドの”面”を選択し
その状態で移動コマンド(move)を押すだけで、
簡単にその”面”を移動することができます。(図-3)
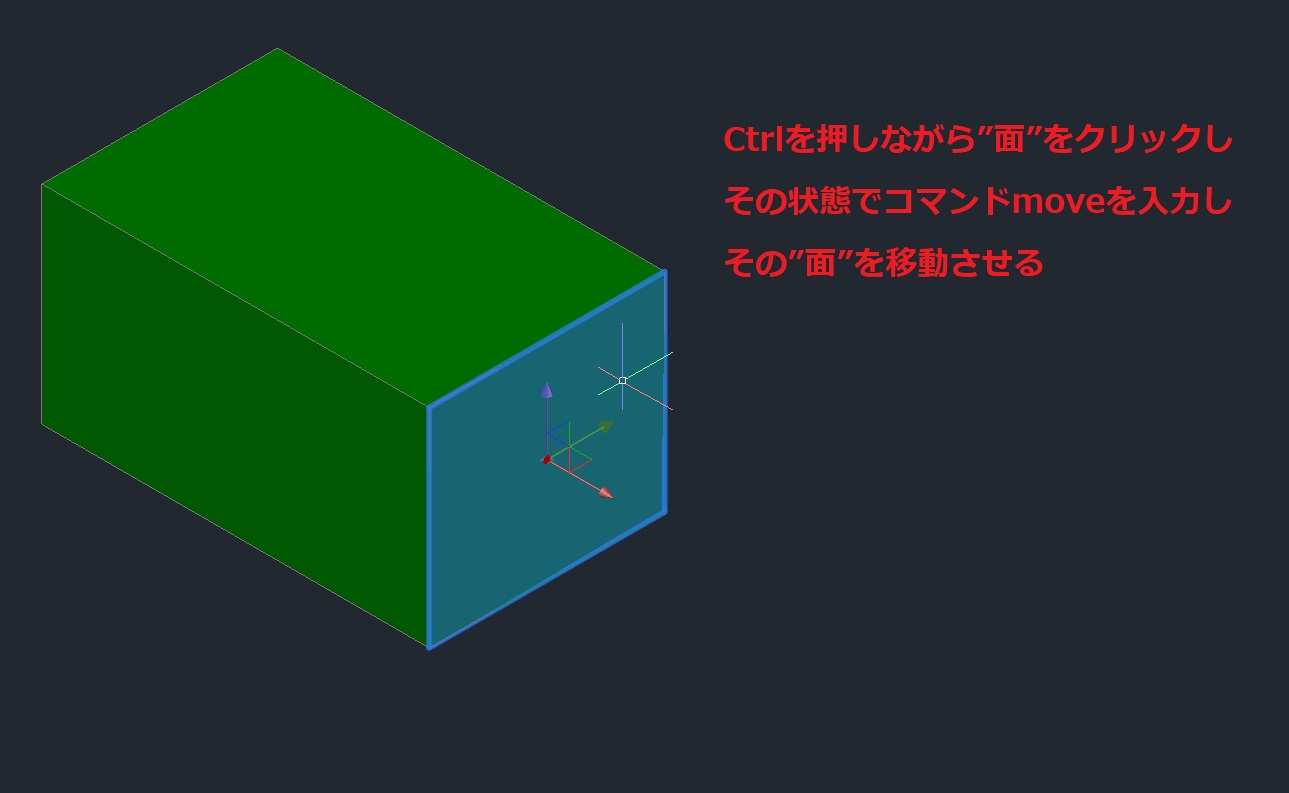
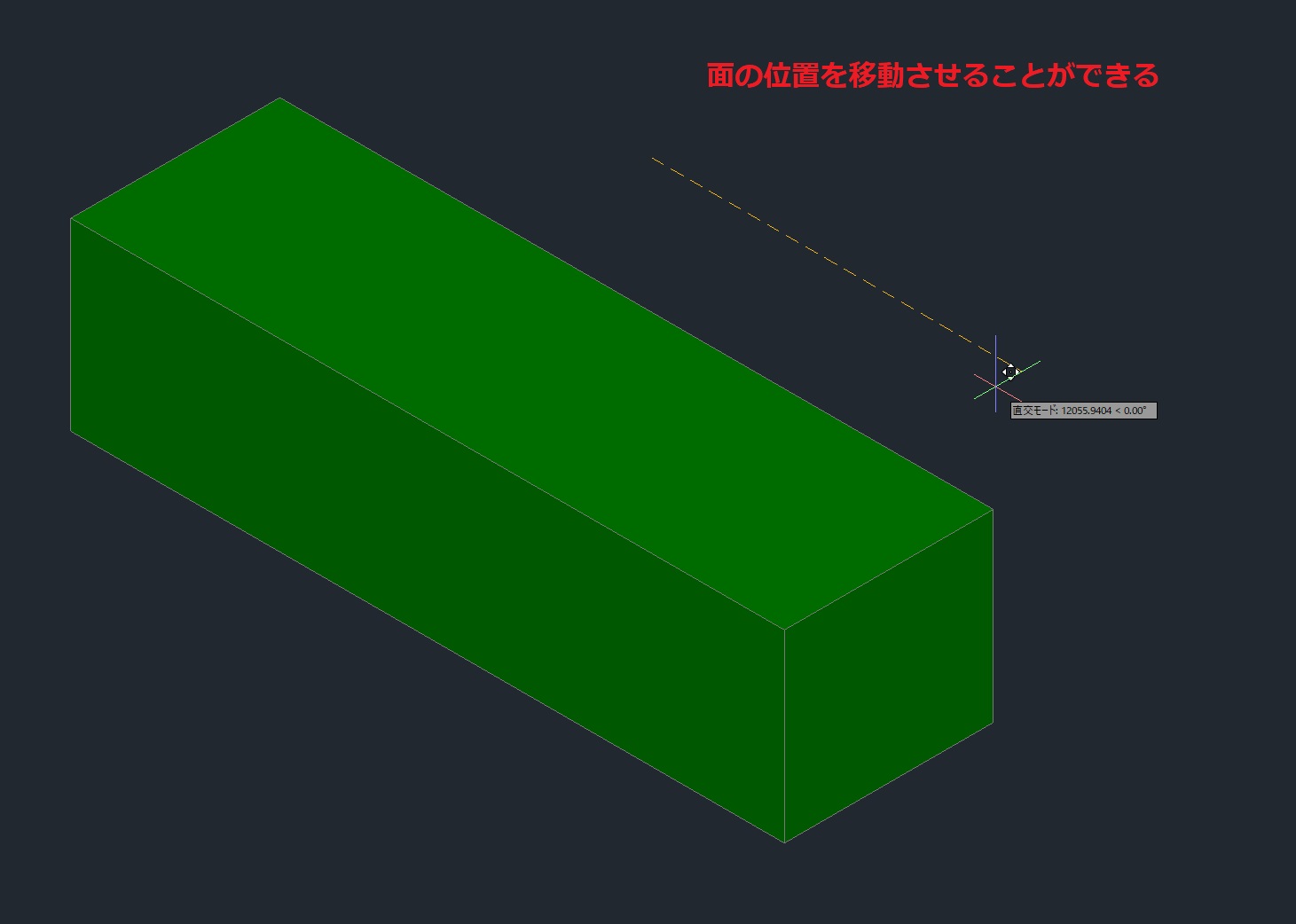
先ほども言いましたが、
実際の仕事ではこの機能が一番編集する機能としては使用していると思います。
さらに、この機能は、”面”だけではなく、”線”や”点”でも有効に機能します。
Ctrlを押しながら”線”を選択してmoveコマンドを押せば
その線の位置を移動させることができます。(図-4)
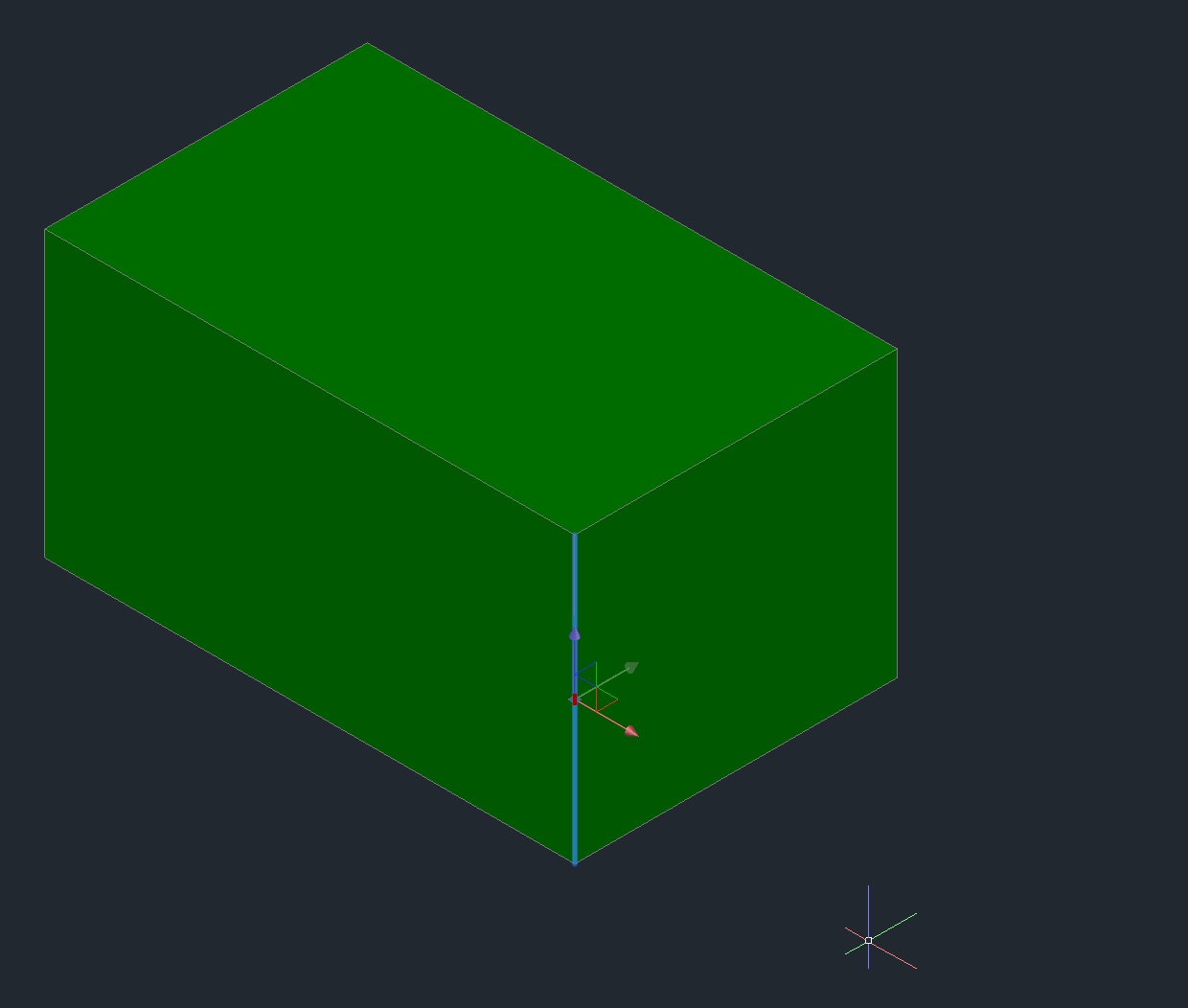
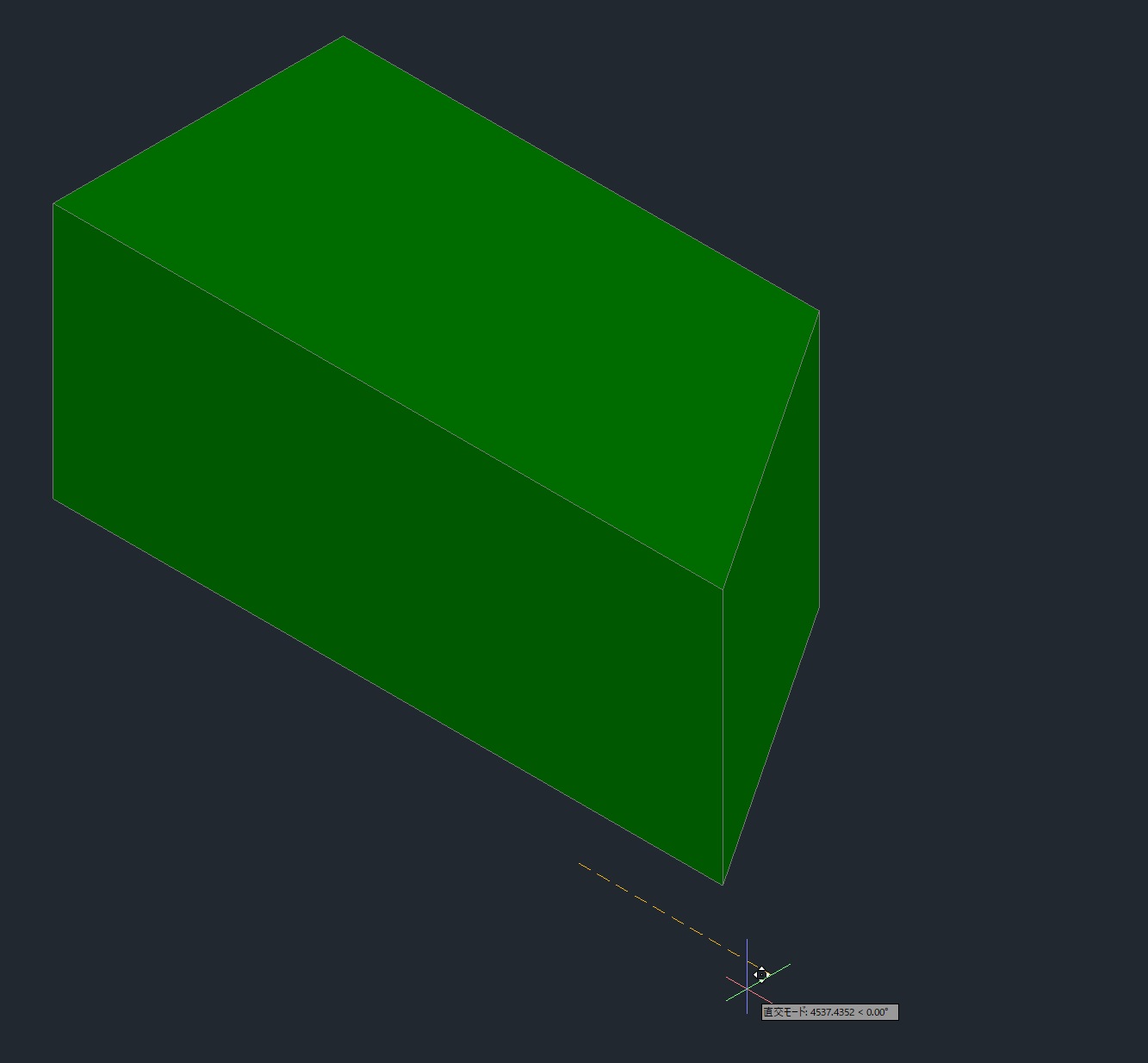
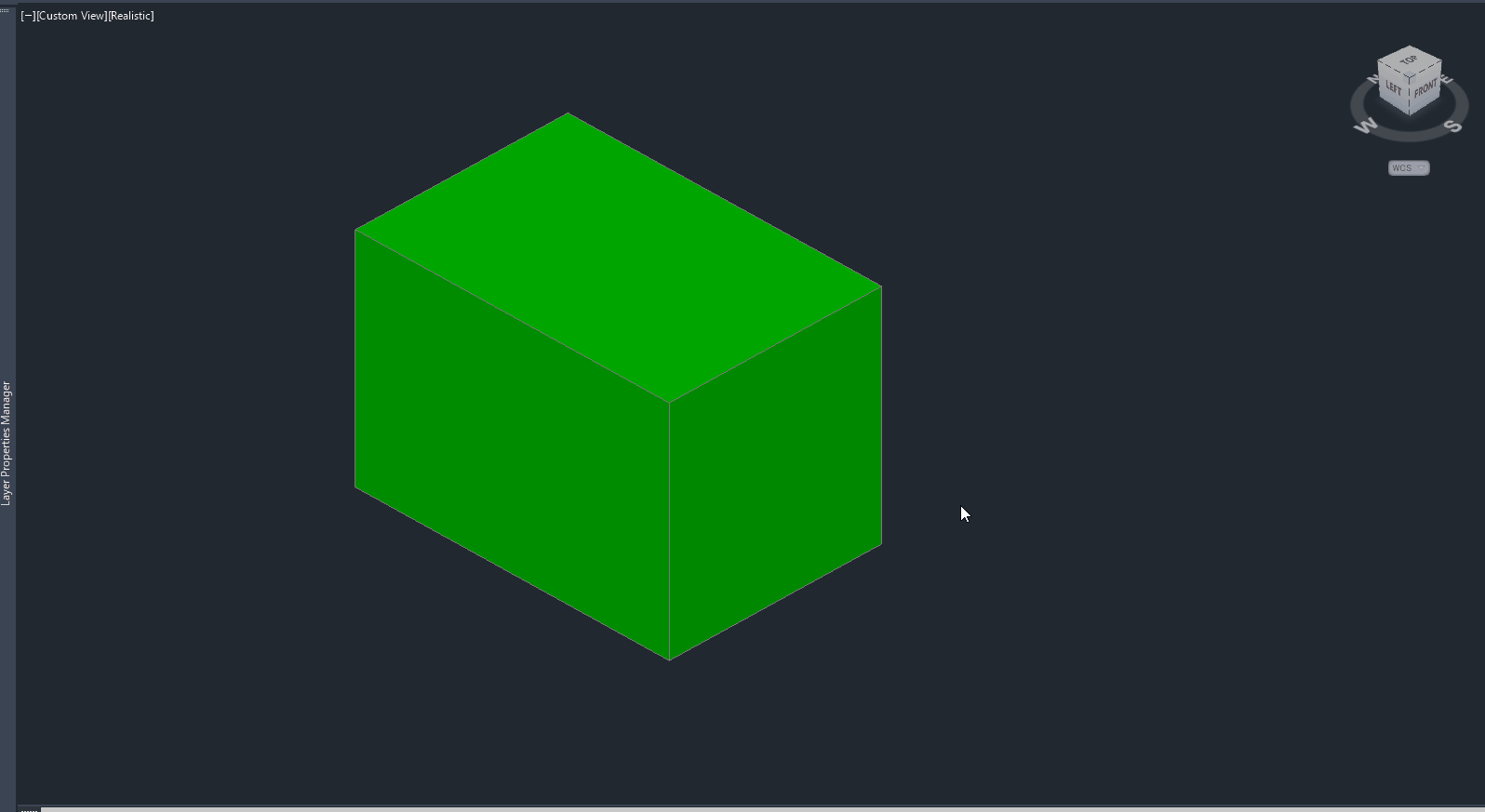
一番頻繁に使用する機能なので、ぜひとも活用しましょう。
③スライスによる修正/加工
②の次に頻繁に使用する機能です。
かなり容易にオブジェクトを切断したり縮めたりできるので重宝します。
コマンド sliceと入力し、切断面を決めます。
”切断面”とはそのオブジェクトを無限に直線状に切断する面のことを言います。
切断面が決まったら、下記切断する2種類の項目をどちらか選択します。
①そのままオブジェクトを切断する
②切断面から片方のオブジェクトを残し、片方のオブジェクトを削除する
筆者の経験上、②が圧倒的に使用頻度が多いです。
理由は、スライスを使用する場合はオブジェクトを削る目的が多いからです。
①の切断だけだと、オブジェクトが2つに分割されるだけなので、
使い方としては非常に狭いです。
スライスはコマンド”slice”と入力した後、切断したいオブジェクトを選択+Enterを押します。
次に切断する線をクリックして2点決めます。
2点を決めた後、そのままEnterを押せば、①の方法が適応されます。(図-5)
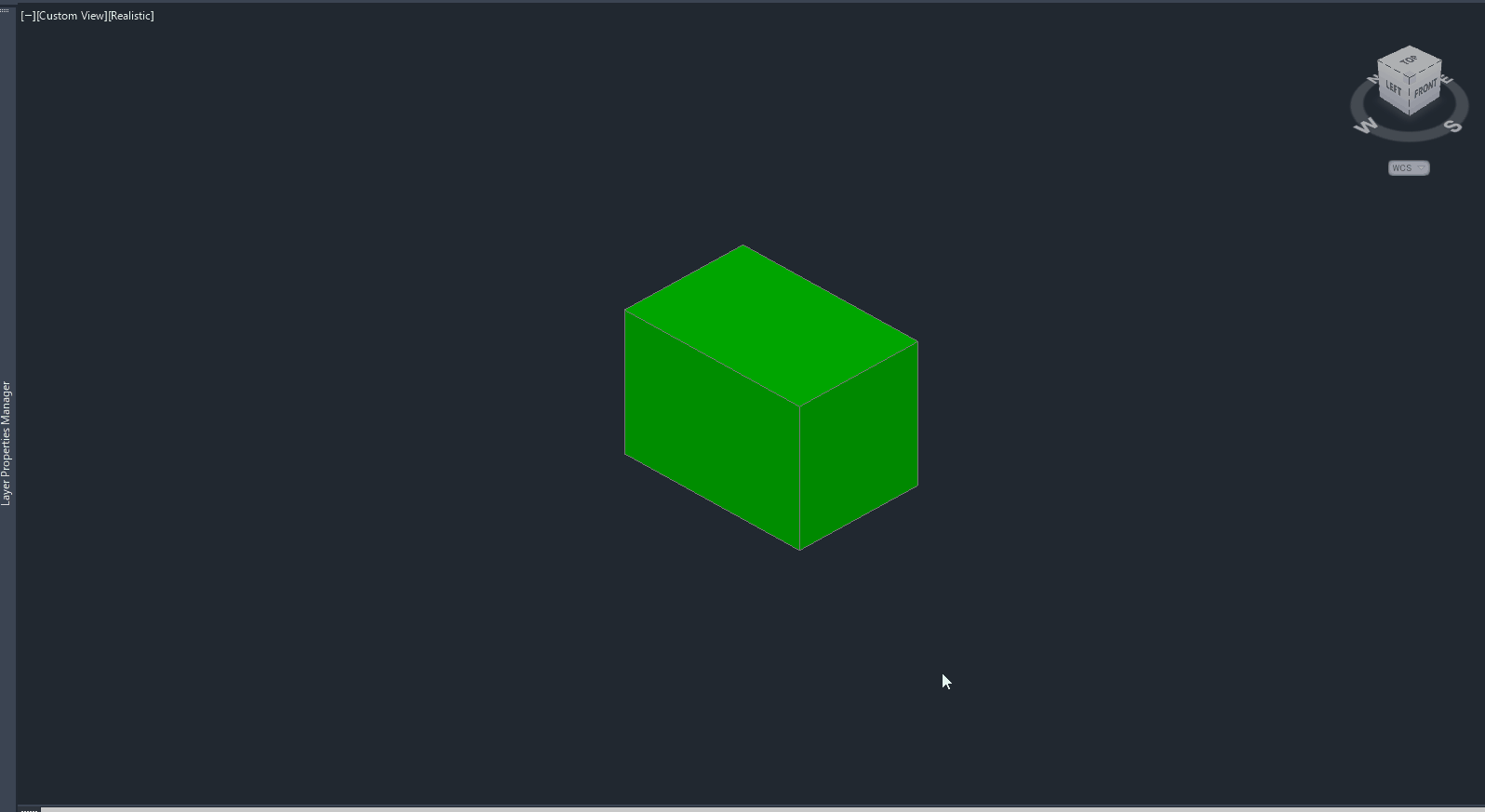
2点を決めた後、その切断する線から残したい方向にマウスを持っていき、クリックを押せば、
②の方法が適応されます。(図-6)
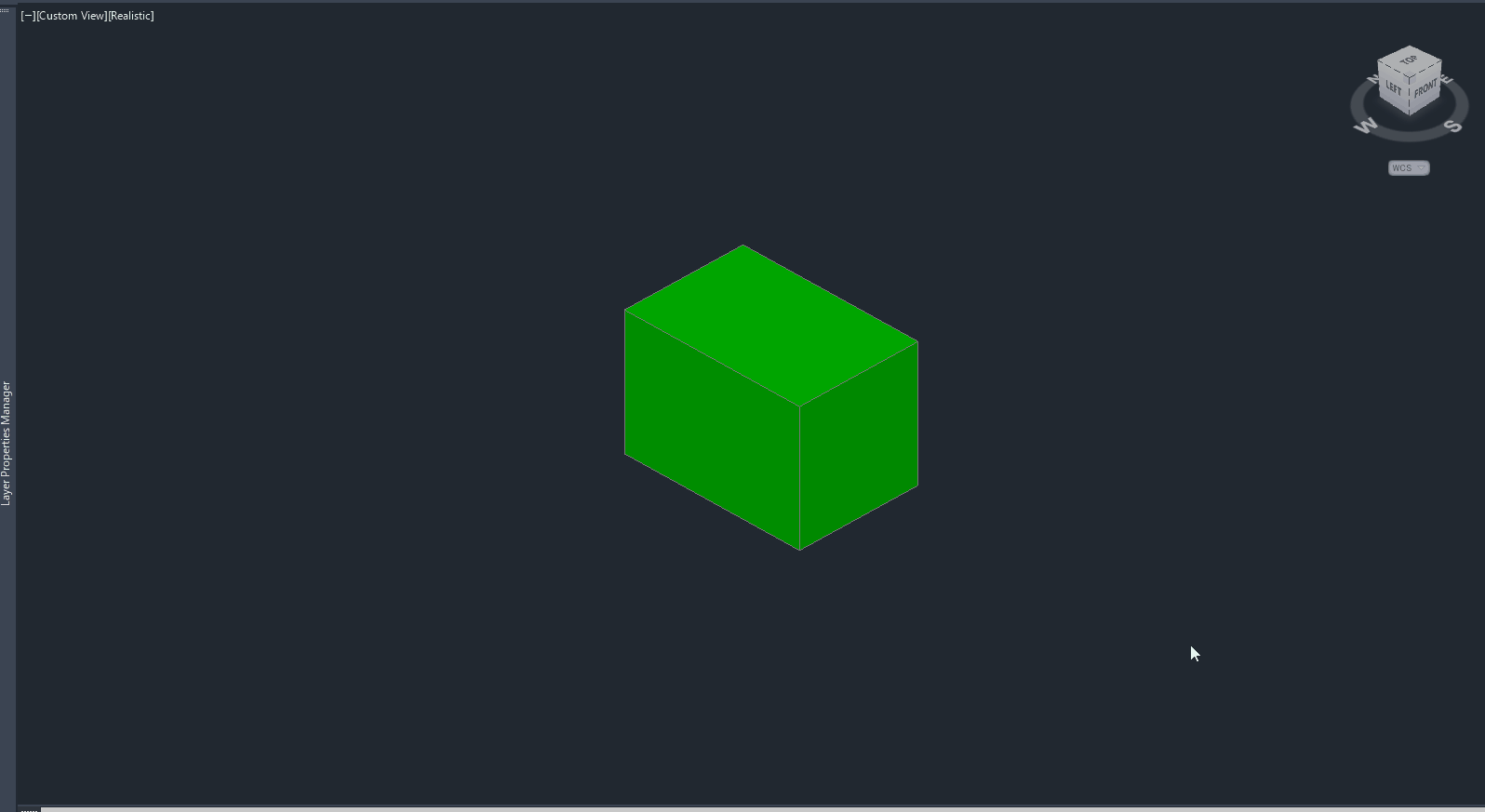
これがスライス(slice)によるオブジェクトの修正/加工です。
④和による修正/加工
次は”和”を使用したオブジェクトの修正方法を見ていきます。
和は、2つ以上のオブジェクトを一つにまとめる機能のことです。
この機能は非常に簡単で、和コマンドの”union”と入力し、Enterを押します。
2つ(以上)のオブジェクトを選択して、もう一度Enterを押せば、
それで2つのオブジェクトが一つになります。(図-7)
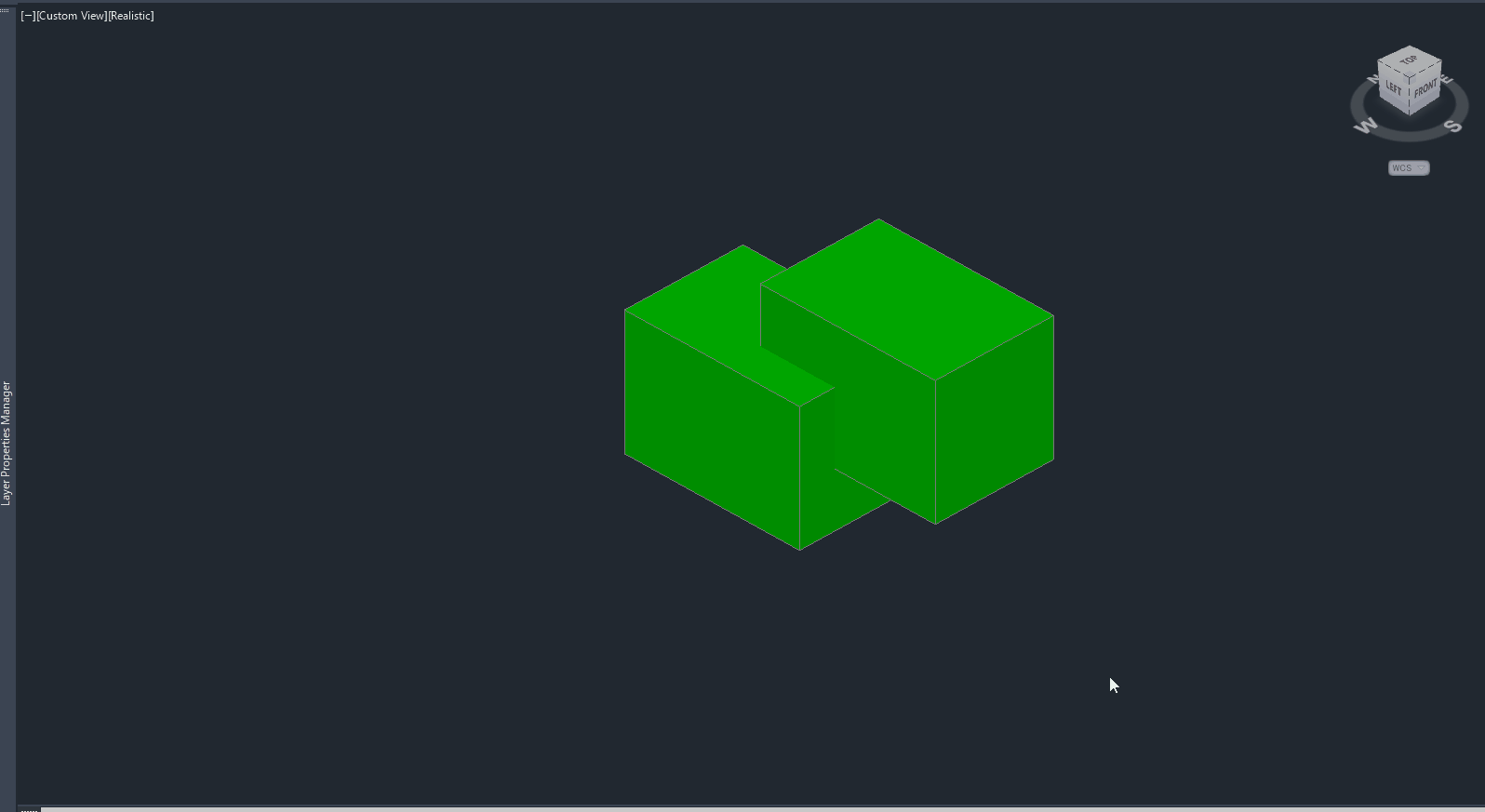
ちなみに、和をする理由としては、
重複するオブジェクトをできるだけなくしたり、
和をすることによってデータが僅かですが軽くなります。
ただし、和をしてしまうと、編集しづらいというデメリットもあるので、
使いどころはしっかりと考える必要があります。
⑤差による修正/加工
差による修正も、基本的には”和”と同じ原理です。
ただ、差の場合は、オブジェクトを選択する順番が大事です。
オブジェクトAからオブジェクトBを差し引きたい場合は、
コマンド”subtract”と入力し、まずはAを選択しEnterを押します。
次にBを選択し、Enterを押します。これで差ができるようになります。(図-8)
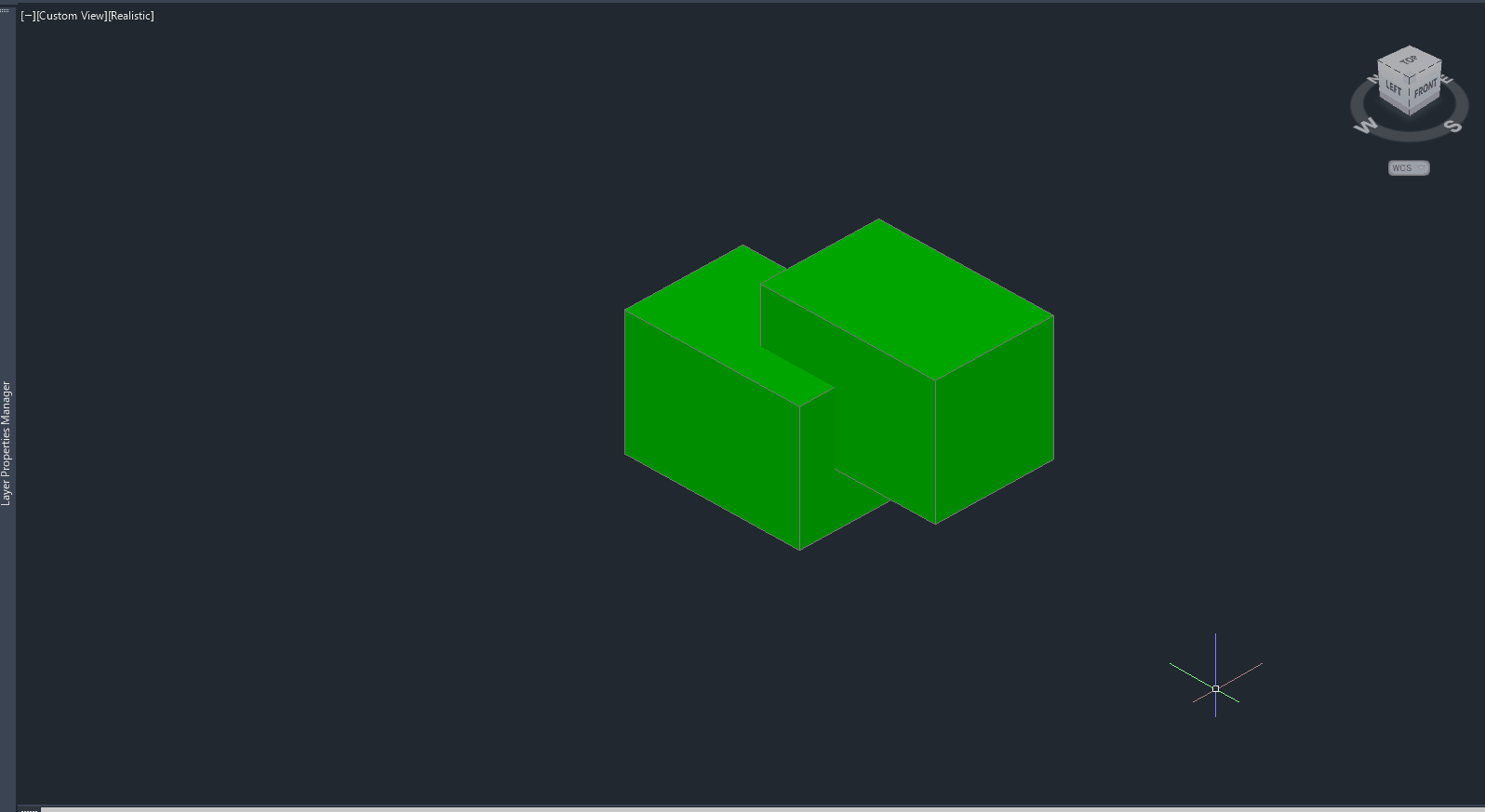
⑥交差による修正/加工
交差による修正も和と差とあまり変わりがありません。
交差はAからBを引くのではなく、AとBの交わる部分を残す機能です。
コマンド”intersect”と入力し、AとB両方とものオブジェクトを選択し、Enterを押します。(図-9)
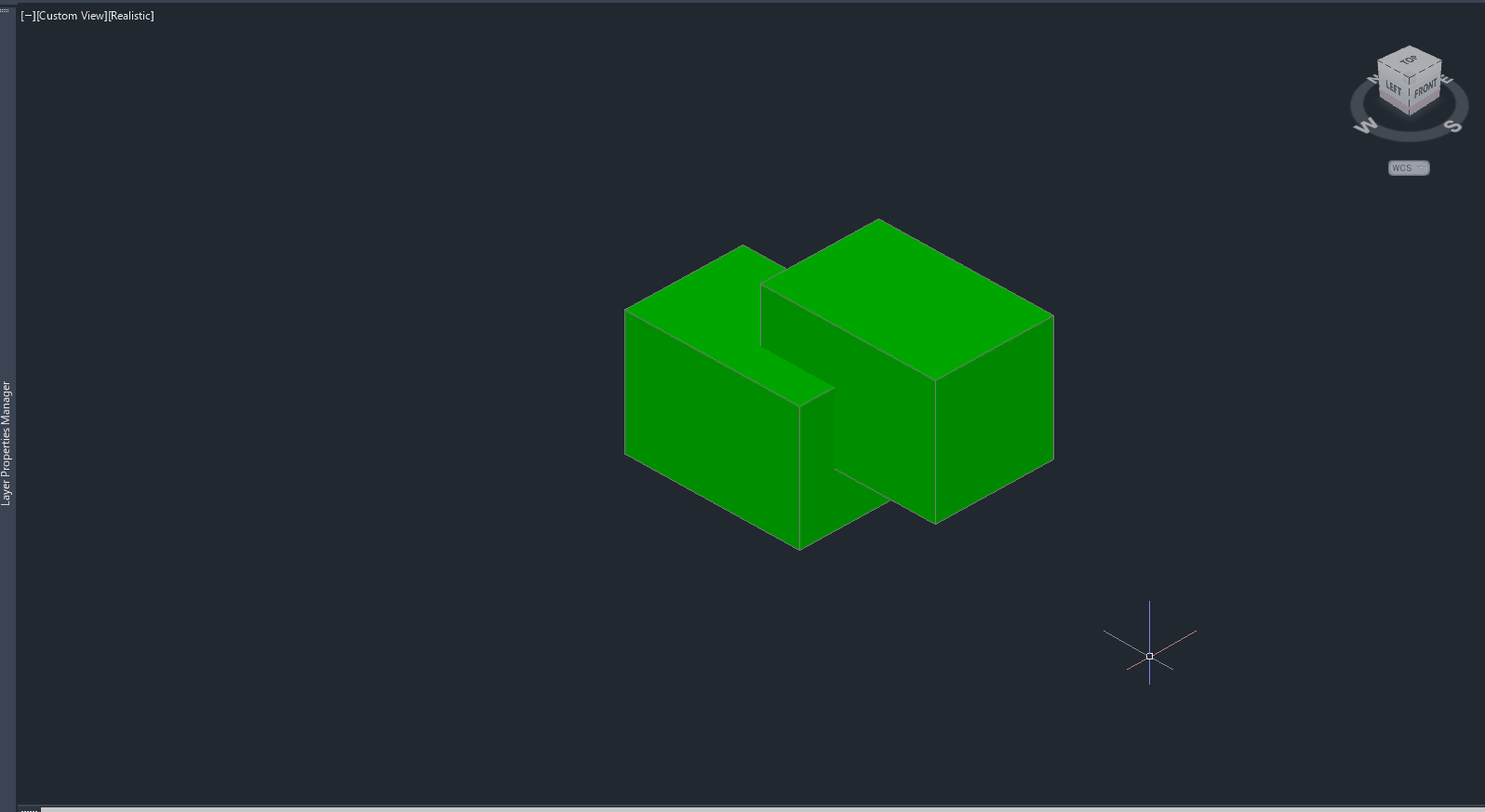
⑦スライスサーフェスを使ったソリッドの修正/加工
最後に②のスライスの機能を使って、サーフェスを利用したスライス方法を解説します。
なぜこの機能を頻繁に使うのかというと、
スライスは本来”直線”でしかオブジェクトを切断することができません。
しかし、このサーフェスを利用したスライス機能を使うことで、
切断するのが”曲線”でも可能になります。
複雑な形状の場合は、この機能がかなり重宝されます。
オブジェクトと切断用の曲面(曲線を押し出したもの)を用意します。
コマンド”slice”と入力し、Enterを押します。
その後、切断したいオブジェクトを選択し、Enterを押します。
次にS+Enterを押した後、切断用の曲面を選択し、Enterを押します。
そうすると、オブジェクトが曲面の部分で切断されます(図-10)
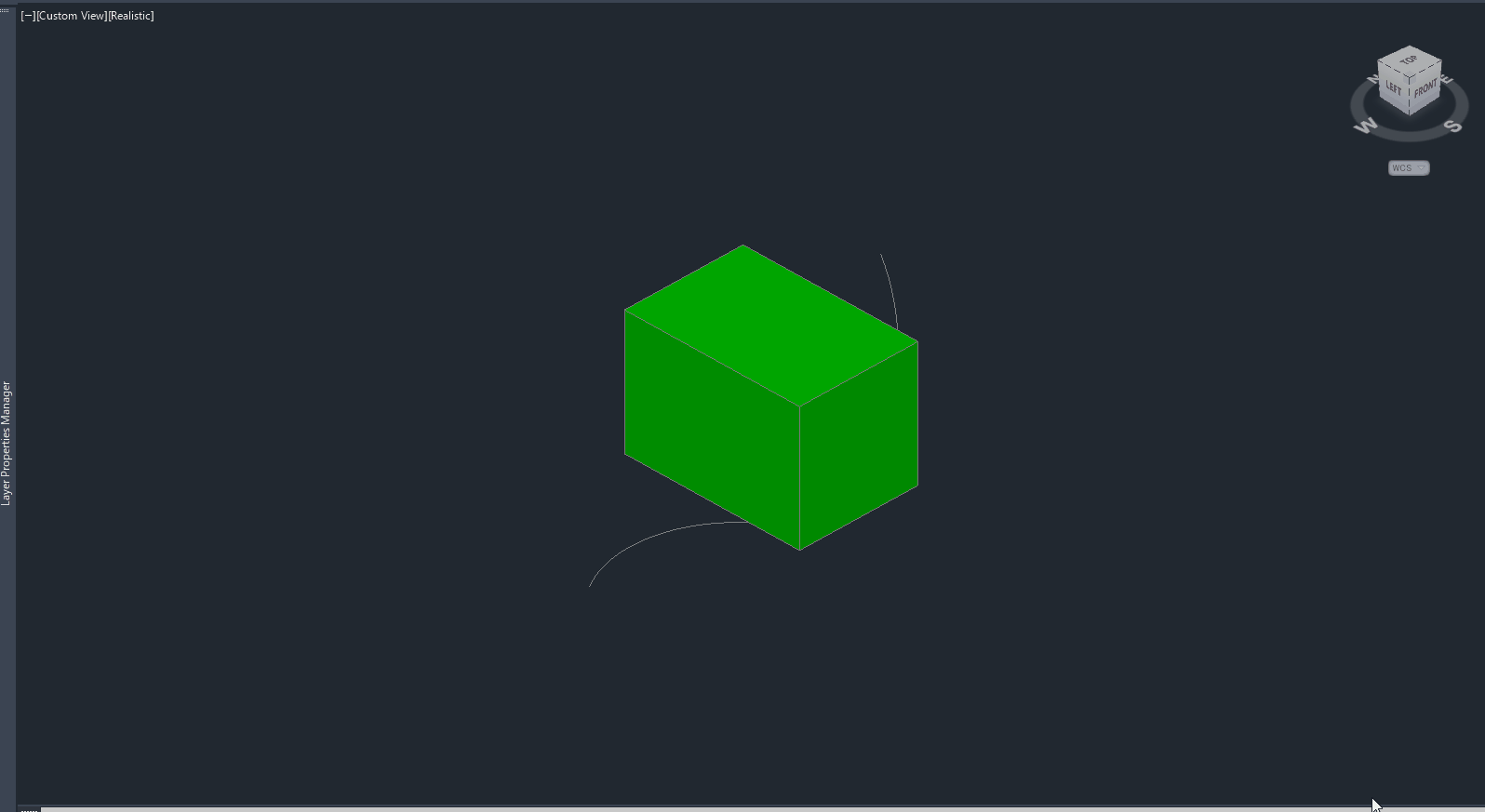
まとめ
今回は、ソリッドの加工/修正方法について解説しました。
①プロパティの数値を入力変更することで、オブジェクトの形状を変える
②Ctrlを押しながら面or線or点を選択 → moveと入力しEnter → クリックして移動させることで形状を変更
③slice + Enter → オブジェクトを選択+Enter → 2点をクリック → Enterを押して切断
③’slice + Enter → オブジェクトを選択+Enter → 2点をクリック → 残したい方向にマウスを持っていき
クリックを押す
④和コマンド”union”を入力しEnterを押す、合体させたいオブジェクトをすべて選択し、Enterを押す
⑤差コマンド”subtract”を入力しEnterを押す、オブジェクトAを選択しEnter → オブジェクトBを選択しEnter
⑥交差コマンド”intersect”と入力しEnterを押す、交差しているオブジェクト同士を選択しEnter
⑦slice + Enterを押し、オブジェクトを選択。次にS + Enterを押し、切断用の面を選択
まとめるとこのようなコマンドになります。
一つ一つ丁寧にやっていけば、非常に簡単になります。
前回は「AutoCADモデリングの基礎 -モデリングの種類と作り方-」で作り方を解説したので、
今回はその作った後の修正方法をしっかりと身に着けましょう。

