目次
AutoCADのハッチングが苦手な方へ
AutoCADのハッチングが苦手な方はかなりいるかと思います。
筆者の会社でも”ハッチングが得意です”という人はいません。
苦手意識があるからこそ、ハッチングの作業がどうしても遅くなってしまいます。
しかし、”ハッチングの作業は簡単”という方法と意識を持つことで、
非常に簡単にハッチングをすることができます。
この記事を見て、少しでもハッチングを苦手と思った方。
ハッチングをもっと簡単にしたい!や苦手を克服したい!と思った方。
ぜひこの方法を実践してみてください。
筆者が7年以上AutoCADを使ってきて、
本当にハッチングは楽だと思った方法です。
ハッチングはどんなに形状が複雑でも1時間以内で終わります。
まずは、”ハッチングは簡単”という意識を持って
この方法を実践してみてください!
ハッチングはどんな時に使うのか!?
AutoCADのハッチングをあまり使ったことがない人もいるかもしれないので、
使いどころも解説してみたいと思います。
AutoCADで図面を書いた後に、図面に色を付けたい場合にハッチングを使用します。
ハッチングをして図面に着色を行うことができます。
また、ハッチングには着色の他に、目地やコンクリート断面の表現や
塗りつぶし以外にも様々な使い方をすることができるので、
AutoCADの中でも非常に便利のよい機能の一つです。
例えば、壁や部屋、家具等に着色をして
図面として見栄え良く作成することができます。(図-1)
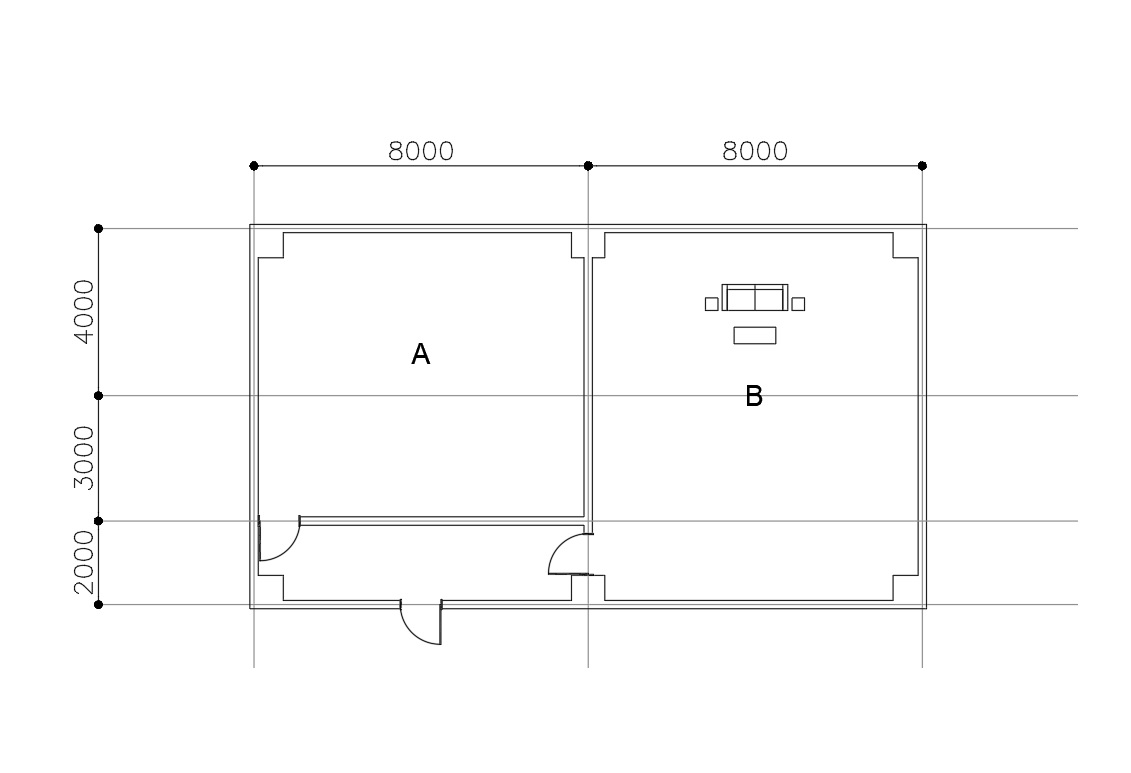
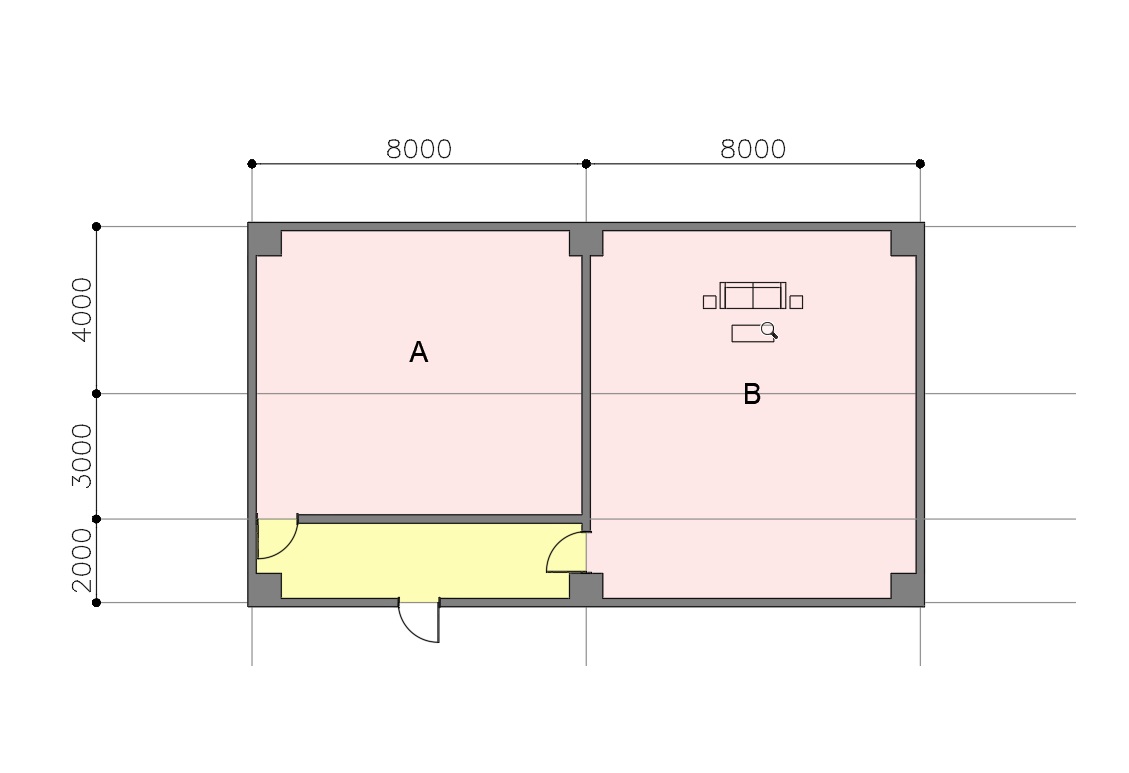
ハッチングの方法は2通りある
それでは、実際に”簡単な”ハッチングの方法を解説していきますが、
その前に皆さんに知ってもらいたいことは、「ハッチングの方法は2通りある」ということです。
①ハッチングエリアを自動で認識する「境界ハッチング」
境界ハッチングは、ハッチングコマンド(hatch)を入力して、
画面左上にある「追加:点をクリック」を押します。(図-2)
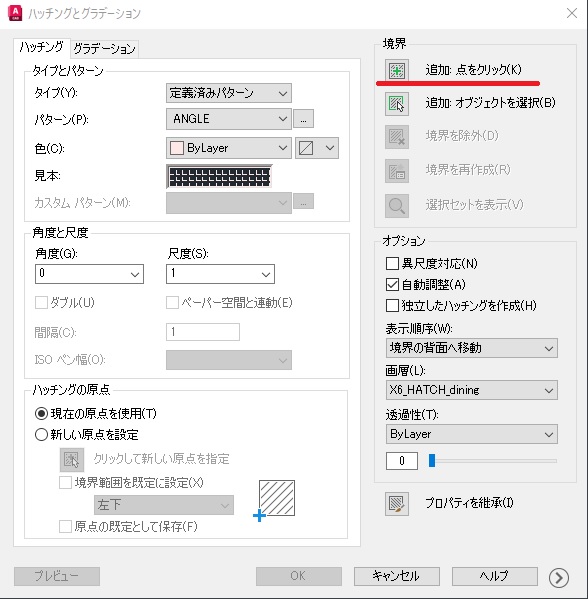
そして、図面で「線で囲われている部分」を自動認識してくれるので、
そのエリアをクリックしてOKボタンを押すだけで簡単にハッチングすることができます。(図-3)
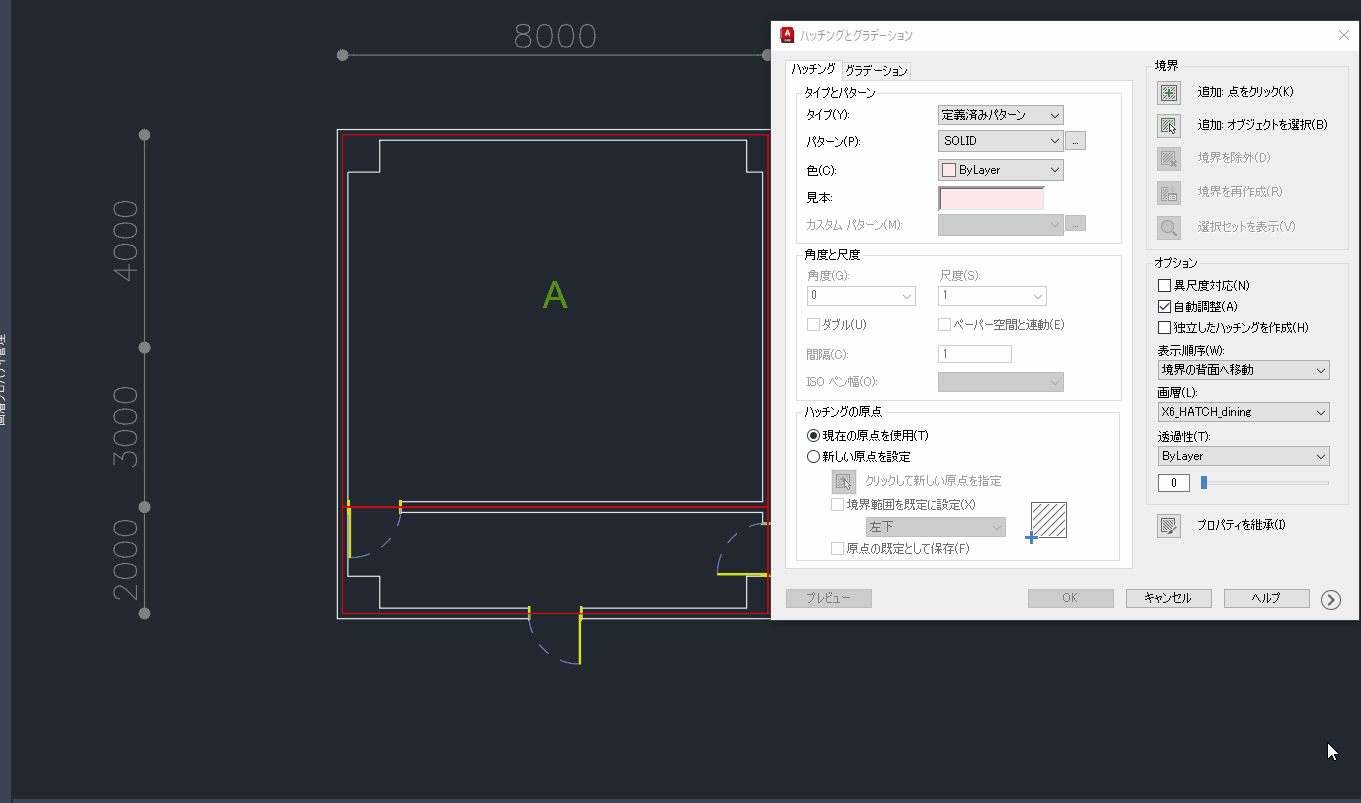
②閉じたポリラインの中をハッチングする「ポリラインハッチング」
筆者のお勧めはこの②のポリラインハッチングです。
ポリラインハッチングは、予めハッチングする部分に
ポリラインを作成しておくのがポイントです!
ハッチングコマンド(hatch)を入力して、
画面左上にある「追加:点をクリック」を押します。(図-4)
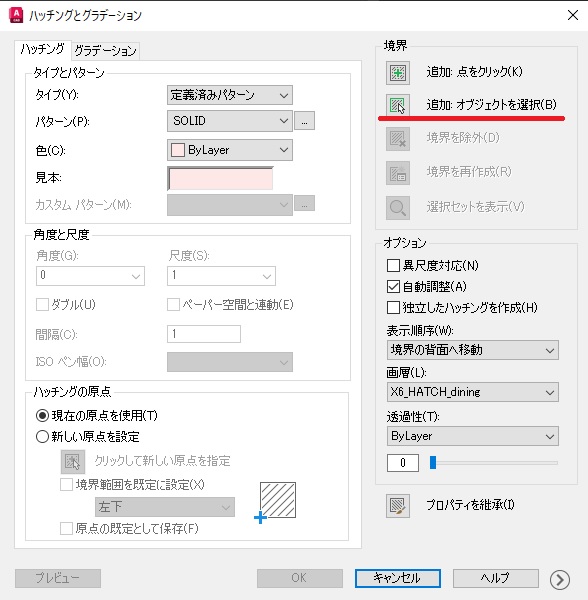
そして、図面で「閉じたポリライン」を選択して
OKボタンを押すだけで簡単にハッチングすることができます。(図-5)
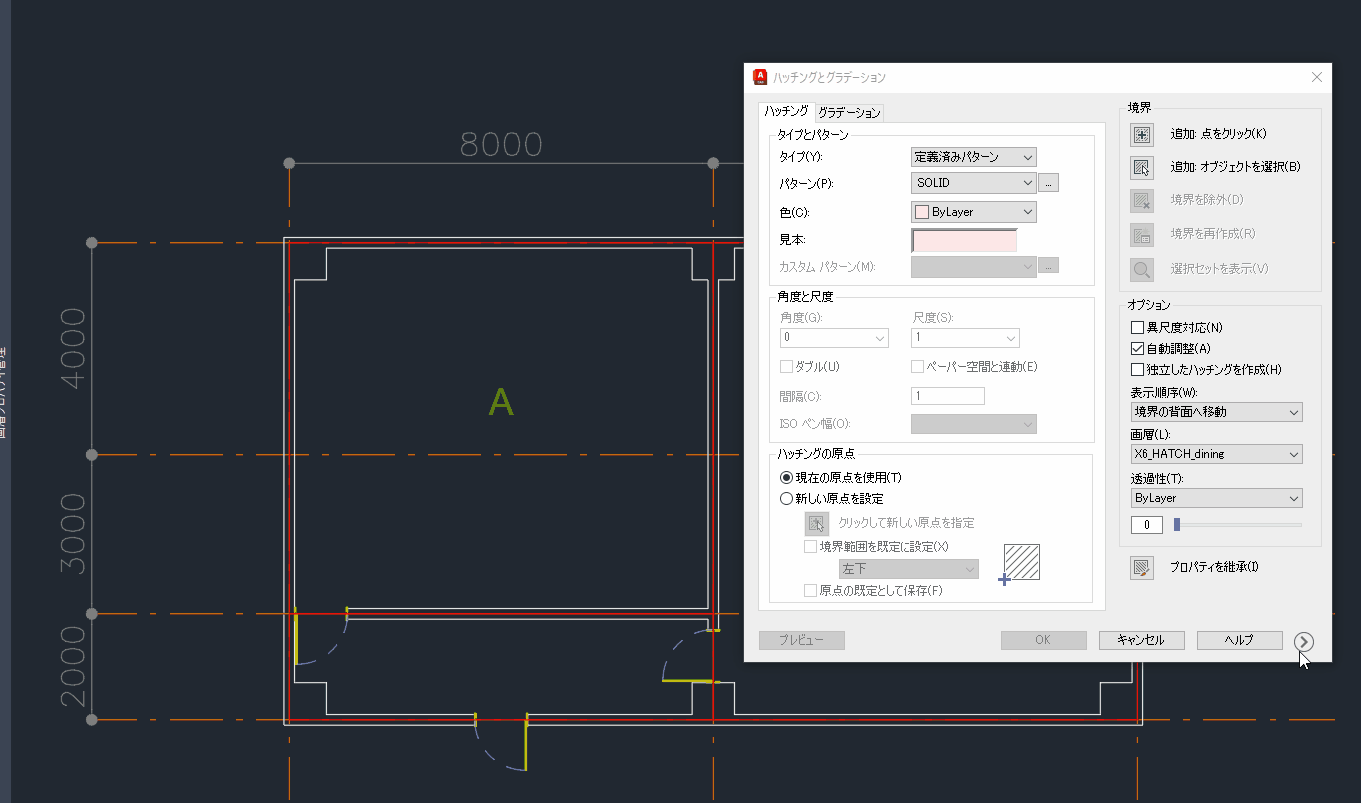
「境界ハッチング」と「ポリラインハッチング」のメリットデメリット
AutoCADを使っている人は一般的に①の「境界ハッチング」を使うのが普通だと思います。
なぜなら、②のポリラインハッチングは、
”ハッチング用の線”を書かなければハッチングできないからです。
ハッチング範囲を自動で認識してくれるなら、それに越したことはないと思います。
ただし、その後の編集等を考えると、境界ハッチングの方が不便になります。
理由は、ハッチングを編集しにくいからです。
①境界ハッチングは、編集する際に、線とハッチングの両方を編集しなくてはならないため、
線とハッチングの修正2つ必要になりますが、
①のポリラインハッチングは、選択した線を編集すればいいだけなので、修正は1つで済みます。
他にも、メリットデメリットがあるので、下記にメリットデメリットを書きます。
①境界ハッチングのメリットデメリット
【メリット】
- ハッチングを自動で認識してくれるので楽
【デメリット】
- 線データが多いと、作業が重い
- ハッチングエリアが自動認識なので、思い通りのハッチングにならない
- ハッチングを編集する場合、自動調整が外れるので、編集しにくい
※自動調整は後程説明します。
②ポリラインハッチングのメリットデメリット
【メリット】
- 選択したポリラインを編集するだけで、自動的にハッチングも編集されるため、編集が簡単
- 線データの量に関係なく作業は軽い
【デメリット】
- ハッチング用の閉じたポリラインを書かなければならない
ハッチングの「自動調整」と「独立したハッチングを作成」
①境界ハッチングと②ポリラインハッチングの2つの方法を行う上で、
「自動調整」と「独立したハッチングを作成」の2つは最低限機能として覚えておく必要があります。
「自動調整」
自動調整とは、”最初に認識した境界を自動的に常に保持する機能”です。
境界ハッチングで言うと、最初に自動認識した境界(オブジェクト)を常に保持しようとする機能です。
ポリラインハッチングで言うと、選択したポリラインを常に保持しようとする機能です。
ハッチング編集画面で「自動調整」にチェックを入れると、上記の機能が使えます。(図-6)
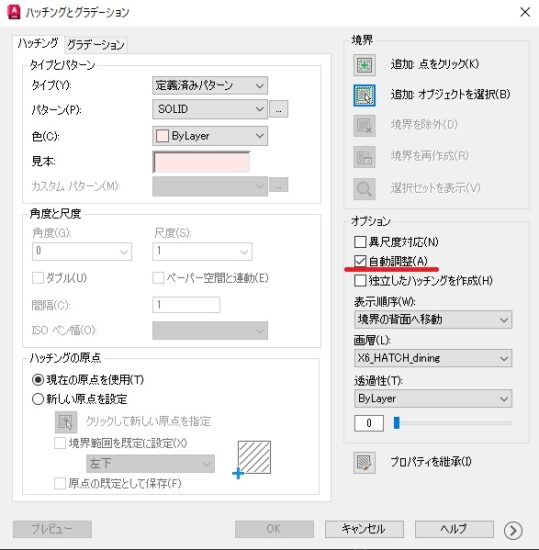
自動調整にチェックが入っている時は、最初に選択しようとした部分を保持しようとしてくれます。
境界ハッチングの場合は図-7のように、ポリラインハッチングの場合は図-8の場合になります。
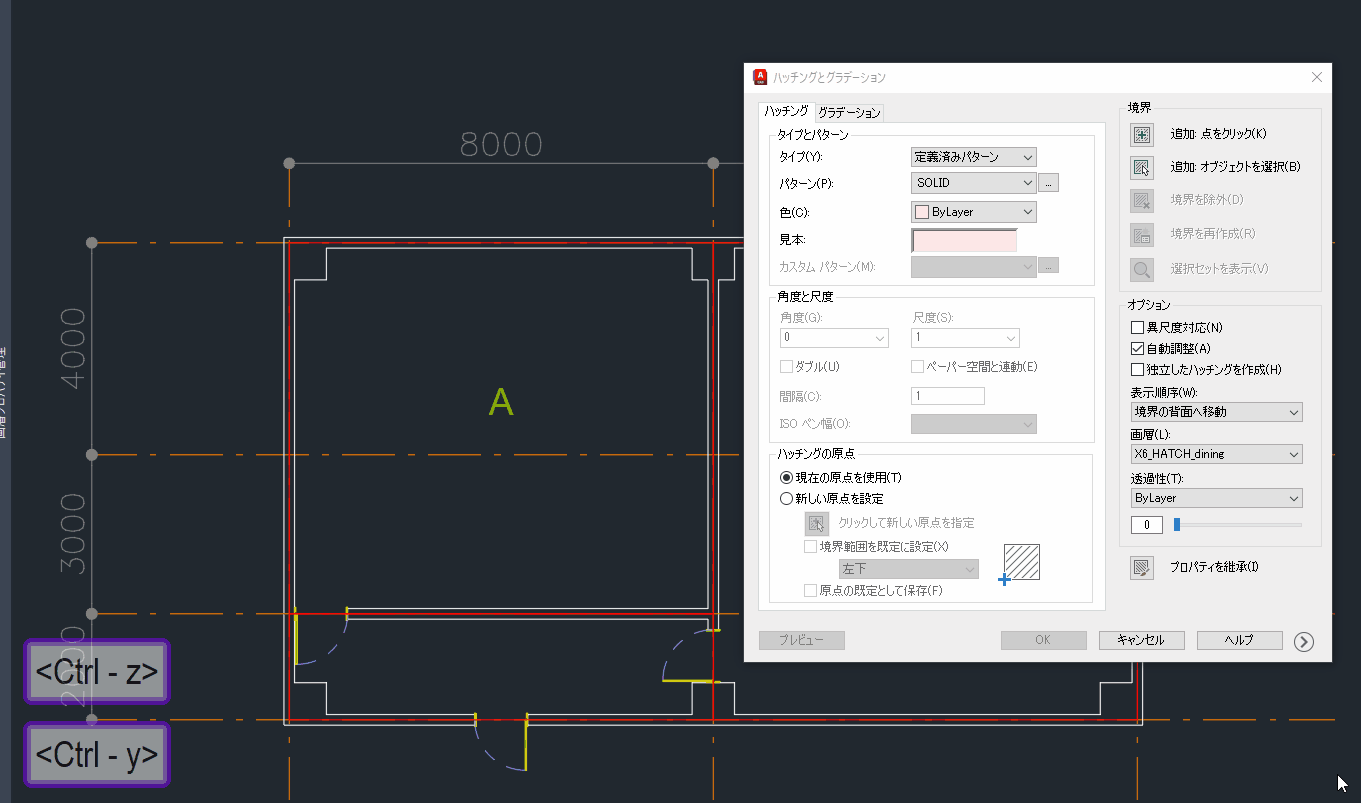
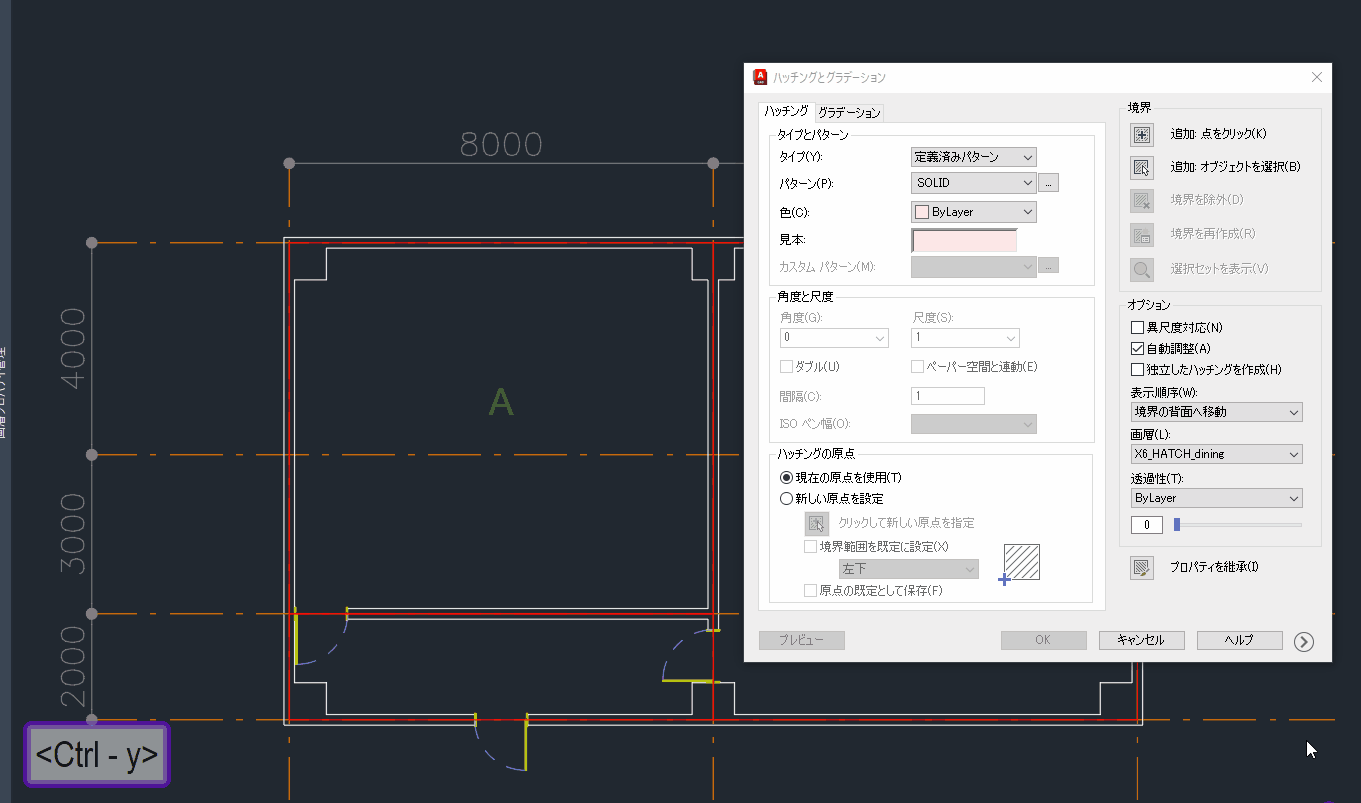
※自動調整は、ハッチング自体を選択して移動させると自動的にオフになります。
自動調整がオフの状態では、線を移動してもハッチングは編集されません。
ハッチング自体を編集しなければなりません。
独立したハッチングの作成
独立したハッチングの作成は、連続してハッチングをする際に、
”連続して作成したハッチングを1つにまとめる機能”です。
つまり、ハッチングを連続して2つ作成したら、
そのハッチングは統合された1つのハッチングとして認識されるようになります。(図-9)
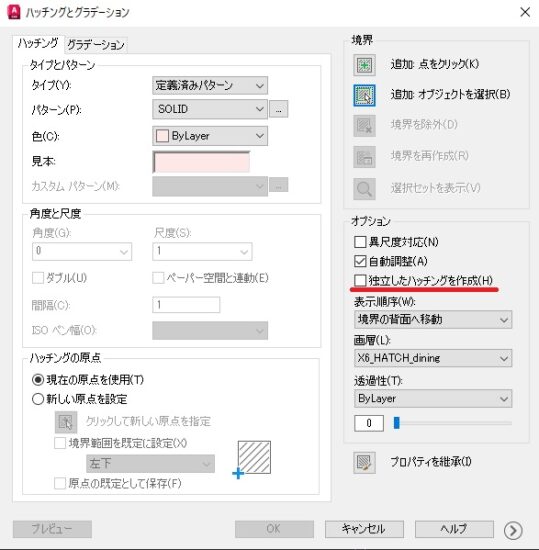
この「独立したハッチングを作成」にチェックが入っていると、
連続してハッチングを作成しても、それぞれ別々のハッチングになります。
実務では、良くハッチングの面積を確認することが多いのですが、
複数の部屋をまとめて面積を確認したい場合に、
この独立したハッチングを作成を考慮する必要があります。
境界ハッチングがポリラインハッチングかどちらが早いか
結論から言うと、ポリラインハッチングの方が早いです。
メリットデメリットでも記載されていましたが、
総合的に言えばポリラインハッチングは線を書く手間が多いですが、
その後の編集は、自動調整をオンにしておけば非常に楽です。
嘘と思う方もいるかと思いますが、実際にやってみると、
本当にポリラインハッチングの方が早いです。
なぜハッチングの苦手意識を持つ方が多いかというと、
ハッチングの編集がすごく面倒だったり、
線が多すぎて作業自体が重かったり、
両方とも境界ハッチングが原因なのです。
このポリラインハッチングを騙されたと思ってやってみると
案外早いことを感じるかと思います。
そのコツを理解すれば、ハッチングの苦手を克服できると思います。
この2つの方法をずっとやってきた筆者だからこそ話せる内容です。
まとめ
一般的にAutoCADを使用する人は、①境界ハッチングの方法をよく使用しますが、
その場合、編集が大変だったり、線とハッチングがずれてしまうことが良くあります。
そして、線データが多い場合に、ハッチング作業がとても遅くなることがあります。
それが原因で、ハッチングの苦手意識を持つ方がいると思いますが、本当にすごく簡単なんです。
まずは先入観から変えてみましょう。
ハッチングはとても簡単なものです。
まずは、ポリラインハッチングを少しづつやっていきましょう。
ちなみに、コツとしては、ハッチングは図面を書きながら行うのではなく、
図面が完成してからハッチングを一気にするとすごく早く楽に終わらせることができます。
どれだけ複雑な図面でも、ハッチングは1時間もあれば十分終わります。
まずは、苦手意識を持たずに、ハッチングは簡単なものと認識して取り掛かりましょう。

