目次
AutoCADの「グループ」という機能
今回は、AutoCADの「グループ(コマンド:group)」という機能について紹介します。
グループという機能は、一言で言うと、
”複数のオブジェクトを1回で選択できる機能”のことです。
例えば、家具の図形を移動させたい場合、その図形に複数の線分やポリランが使われているものは、
選択する際は、それぞれのオブジェクトを選択しなくてはなりませんが、
それを、グループにすることで、ワンクリックで選択することが可能になります。(図-1)
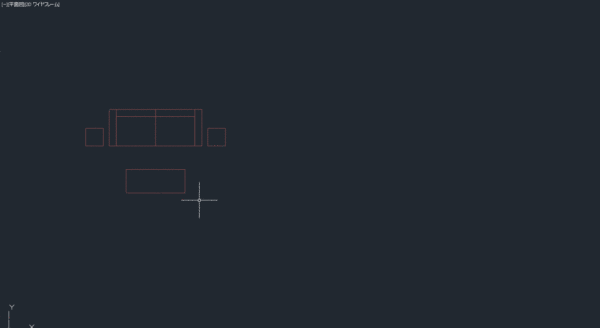
一般的に使われている機能ですが、この機能を使いこなしている方は少ないと思います。
通常の「グループ」の機能を使うのは非常に便利ですが、
この記事では、よりもっと便利に活用できる方法を紹介していきます。
「グループ」機能の使い方
それでは、グループ機能について、使い方を解説していきたいと思います。
ステップとしては、3つです。
(1)グループ機能の”オンとオフ”
AutoCADでグループ機能を使用するためには、
まず”オン”か”オフ”かを確認する必要があります。
それを確認する方法が
コマンドで「pickstyle」と入力し、数値を”1”にします。
(数値が”1”の場合はグループ機能がオン、数値が”0”の場合はオフです。)
そのため、まずは、グループ機能がオンかオフをまず確かめましょう。(図-2)
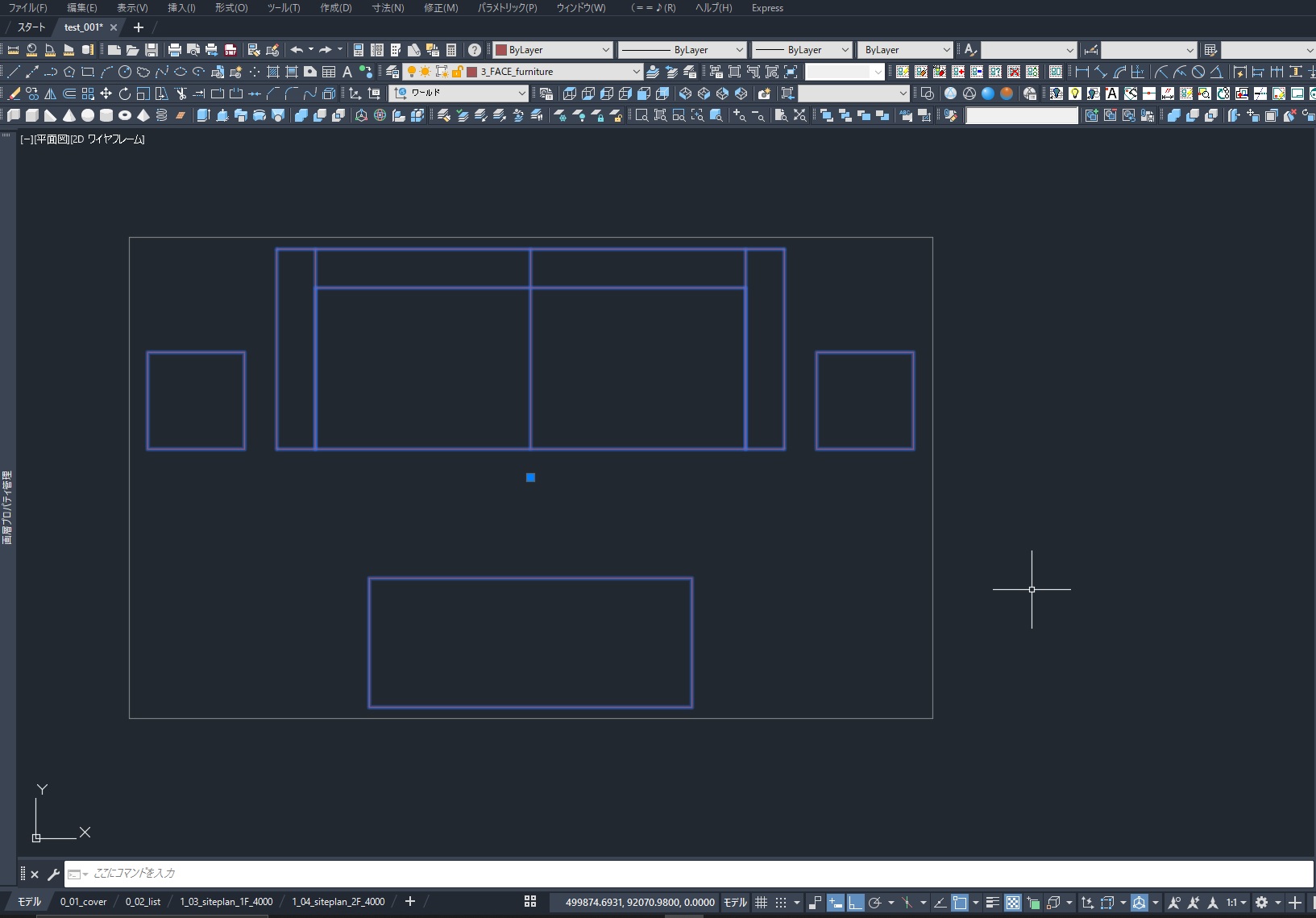
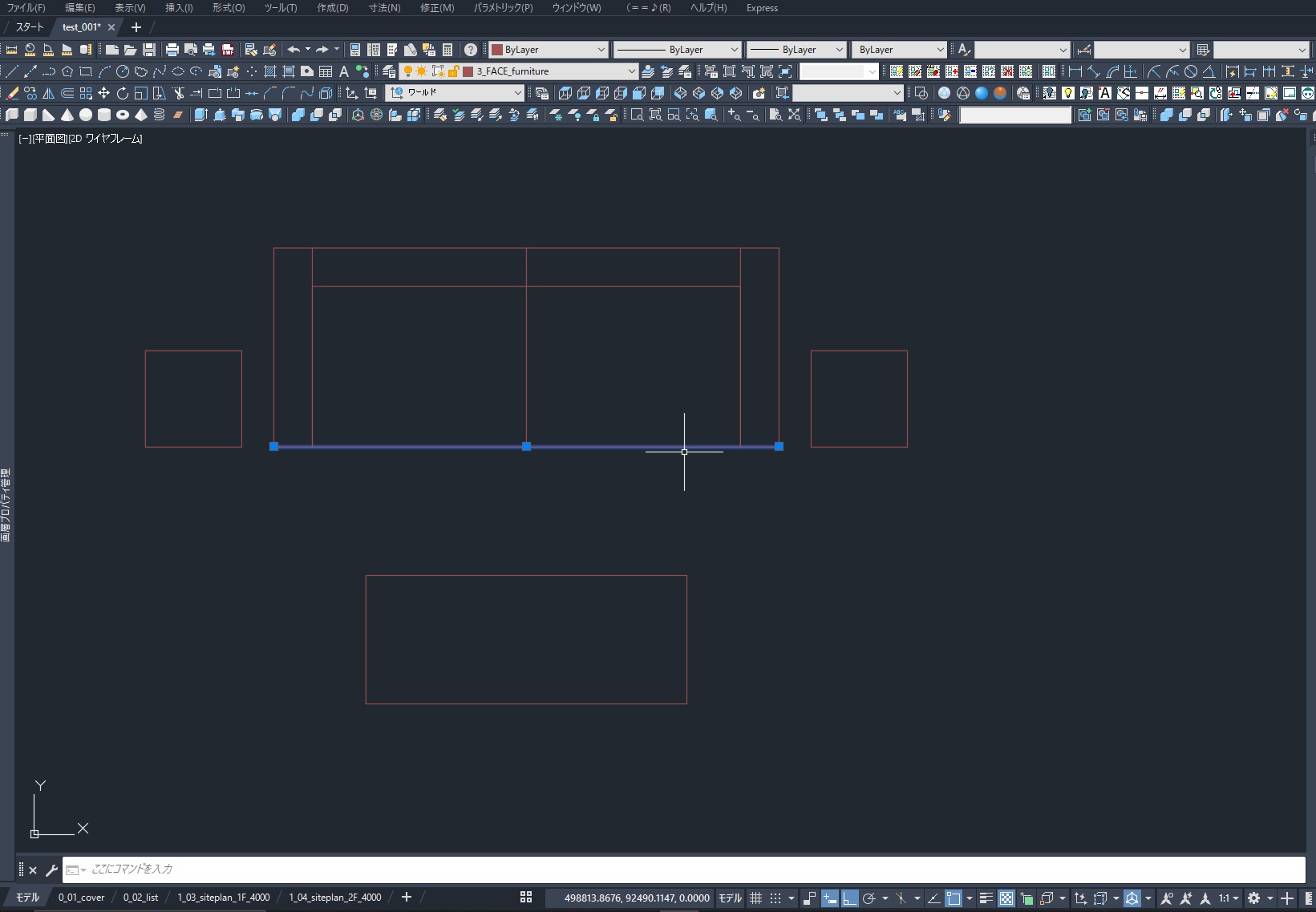
グループ機能がオンの場合は、選択すると、グループになっているものが青く表示され、
薄いグレーの枠のようなものが出てきます。
グループ機能がオフの場合は、何もでてきません。
(2)オブジェクトをグループ化する
グループの機能を使い、オブジェクトをグループにするためには、
まずは、グループの機能をオンにすることが大前提です。
グループ機能をオンにし、次のステップとして、オブジェクトをグループにします。
①オブジェクトを複数選択する
②コマンド:group と入力する
この2つだけで、簡単にオブジェクトをグループ化することができます。
この①と②は順番を逆でも問題ありません。
これで、グループ機能を活用することができます。
(3)オブジェクトのグループ化を解除する
次に、グループ化したオブジェクトの解除方法を紹介します。
グループ化したオブジェクトの解除は、
①グループ化したオブジェクトを選択する
②コマンド:ungroup と入力する
この2つだけで簡単にグループを解除することができます。
グループ化と同様、①と②の順番が逆でも可能です。
(4)グループ化したオブジェクトにさらにオブジェクトを追加/除去する
このグループ化したオブジェクトに、さらにオブジェクトを追加したり除去したりするのは、
あまり知られていない機能です。
方法としては、
①グループ化したオブジェクトを選択する
②コマンド:groupedit と入力する
③”オブジェクトを追加”と”オブジェクトを除去”の2つの項目どちらかを選択(図-3)
④追加/除去したいオブジェクトを(複数可)選択
⑤Enterを押す
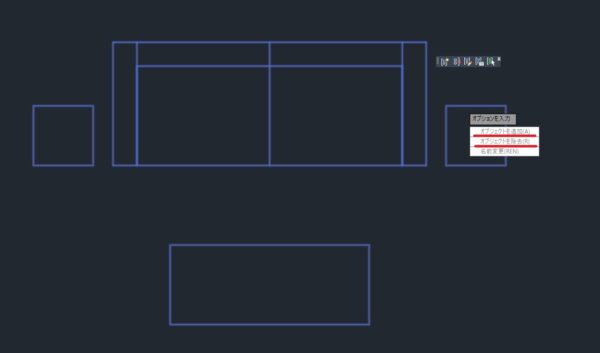
この手順で、グループ化したオブジェクトに、さらにオブジェクトを追加したり
除去したりすることができるようになります。
これで自在にグループ化したオブジェクトを編集することができるようになります。
「グループ」機能を便利に使うコツ
これで、グループ機能を使い、グループ化したオブジェクトを編集することも可能になりました。
ここで、この機能を有効に活用するコツを紹介します。
ポイント1:グループ化が一時的に邪魔な場合
グループ化を多用していると、一時的にグループを解除したい場合が出てきます。
その場合、わざわざグループ解除をするのではなく、
グループ機能のオン/オフ(pickstyle)を活用することをお勧めします。
一時的にグループ機能をオフにすることで、
作図の効率化を図ることができます。
ポイント2:グループ化したオブジェクト内の移動
グループ化したオブジェクト内で移動させたい場合、
通常は一度グループを解除して、オブジェクトと移動して、再度グループ化する手順が必要です。
それだとかなり効率が悪いので、下記方法が便利です。
①グループ機能をオフにする
②グループ内のオブジェクトを移動する
③グループ機能をオンにする
これだけで、グループ化したオブジェクトの内容を移動させることができます。(図-4)
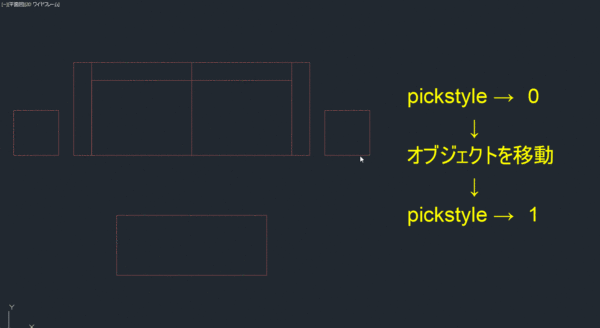
まとめ
グループ機能を利用する場合は、pickstyleを多用することをお勧めします。
このpickstyleはグループ機能自体のオン/オフを切り替えることができます。
これを用いることで、「グループ機能が一時的に邪魔だなぁ」と思う時に、
グループ機能を一時的にオフにできるので便利です。
また、グループ化したオブジェクト内の移動をしたい場合も、
pickstyleを0にしてオフにし、オブジェクトを移動したあとpickstyle 1にすることで、
簡単にグループ化したオブジェクトを移動することができます(図-4)
これらを駆使し、グループの機能をマスターしてみてください!

