思い通りの”位置”
Forest packは、基本的には植栽配置ソフトをベースとしていますが、
植栽以外にもさまざまなモノを大量に配置することができます。
その配置する方法としては一般的には”ランダム”が主流です。
そのため、Forest packでは自分の思い通りの”位置”に配置することは
できないように思われがちですが、そんなことはありません。
”ある工夫”をするだけで
思い通りの”位置”にオブジェクトを配置することができます。
今回は思い通りの”位置”の話をしますが、位置という言葉を
強調させているのには意味があります。
それは、位置は指定できても、向きまでは指定できないからです。
厳密にいえば、基本的には一方方向かランダムしかできませんが、
任意で向きも設定できますが、その場合、結局手置きとあまり変わりません。
そこが難点ではありますが、思い通りの位置に置くことができるのは、
非常に便利です。この機会にぜひ覚えてください。
また、思い通りの”向き”というのもありますが、それは次の記事にする予定です。
思い通りの”位置”に配置する -実践編-
早速ですが、実例を見ながら解説していきます。
今回は仏像を指定の位置に配置していきたいと思います。
自分の思い通りの位置に配置するには、”pointcloud”を使用します。
このpointcloudの位置にforest packを使ってオブジェクトを配置することができます。
なので、まずはpointcloudを配置していきます。(図-1)
pointcloudは「作成」→「ジオメトリ」→「point cloud objects」ロールアウトを選択し、
pointcloudをクリックして平面上でクリックすれば簡単に配置することができます。(図-1)
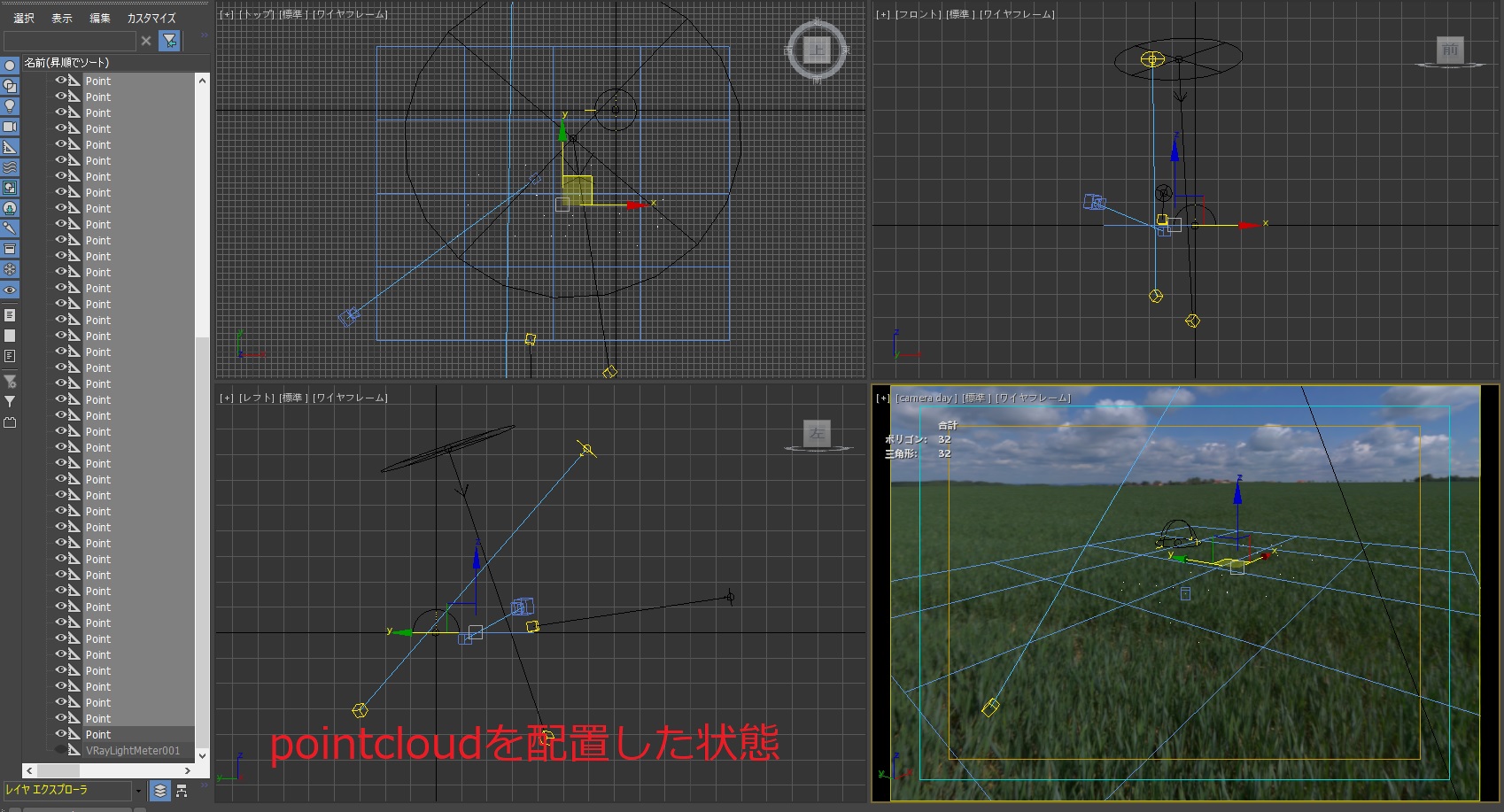
ポイントクラウドが配置できたら、
次にForest packを配置します。
「作成」→「ジオメトリ」→「Itoo software」ロールアウト→「Frest Pro」→「Select」で
配置したいオブジェクトを選択します。今回は、仏像を選択します。
選択できたら、modeを”Icon Mode”にチェックを入れ、画面上でクリックドラッグして
Forest packのアイコンを作成します。(図-2)
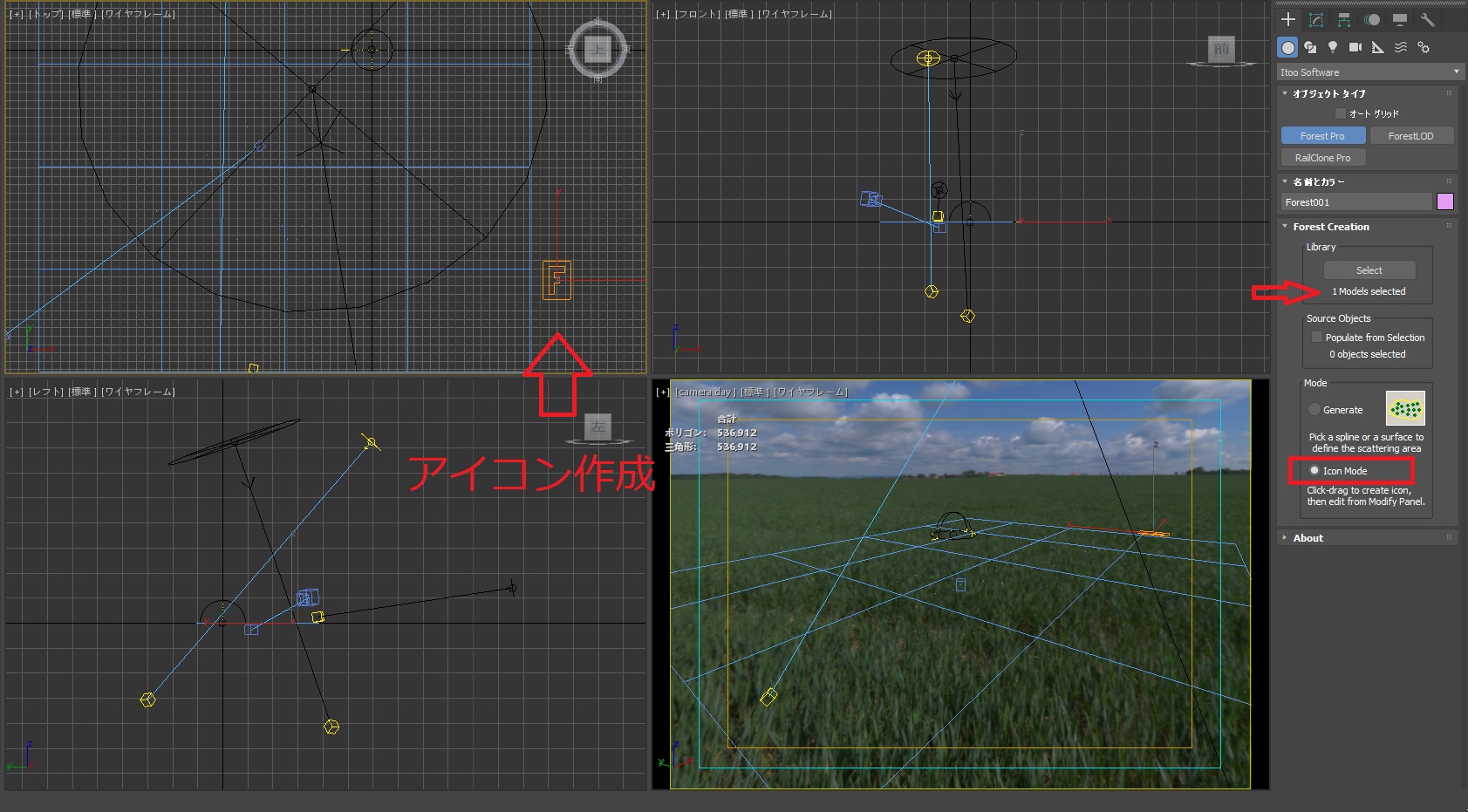
アイコンが作成できたら、選択した状態で「修正」→「Distribution」→modeを「Reference」に変更し
「リストマーク」を選択して
図-1で作成したポイントすべてを選択します。(図-3)
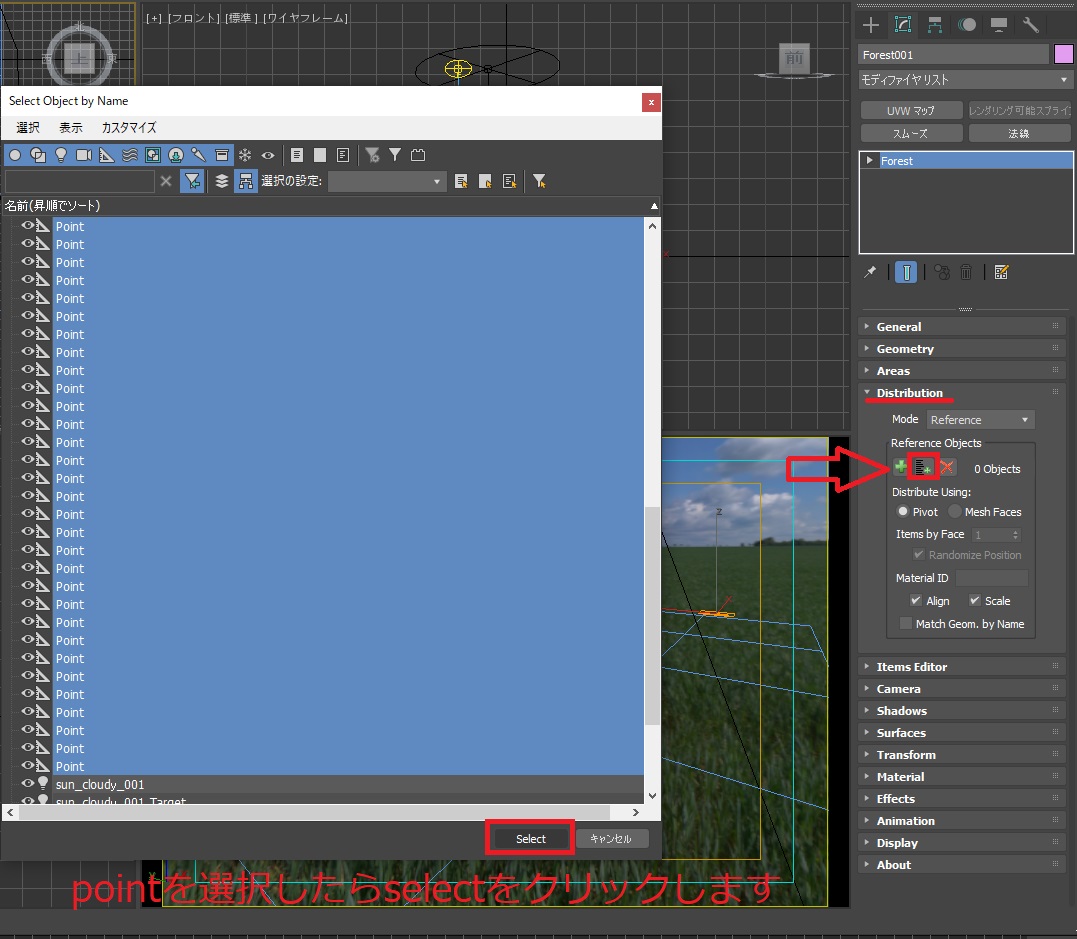
これでpointcloudで作成した位置に、仏像を配置することができました。(図-4)
すごく簡単だったと思います。
ただし、pointcloudは方向性がないため、基本的にはすべて同じ向きに配置されます。(図-4)
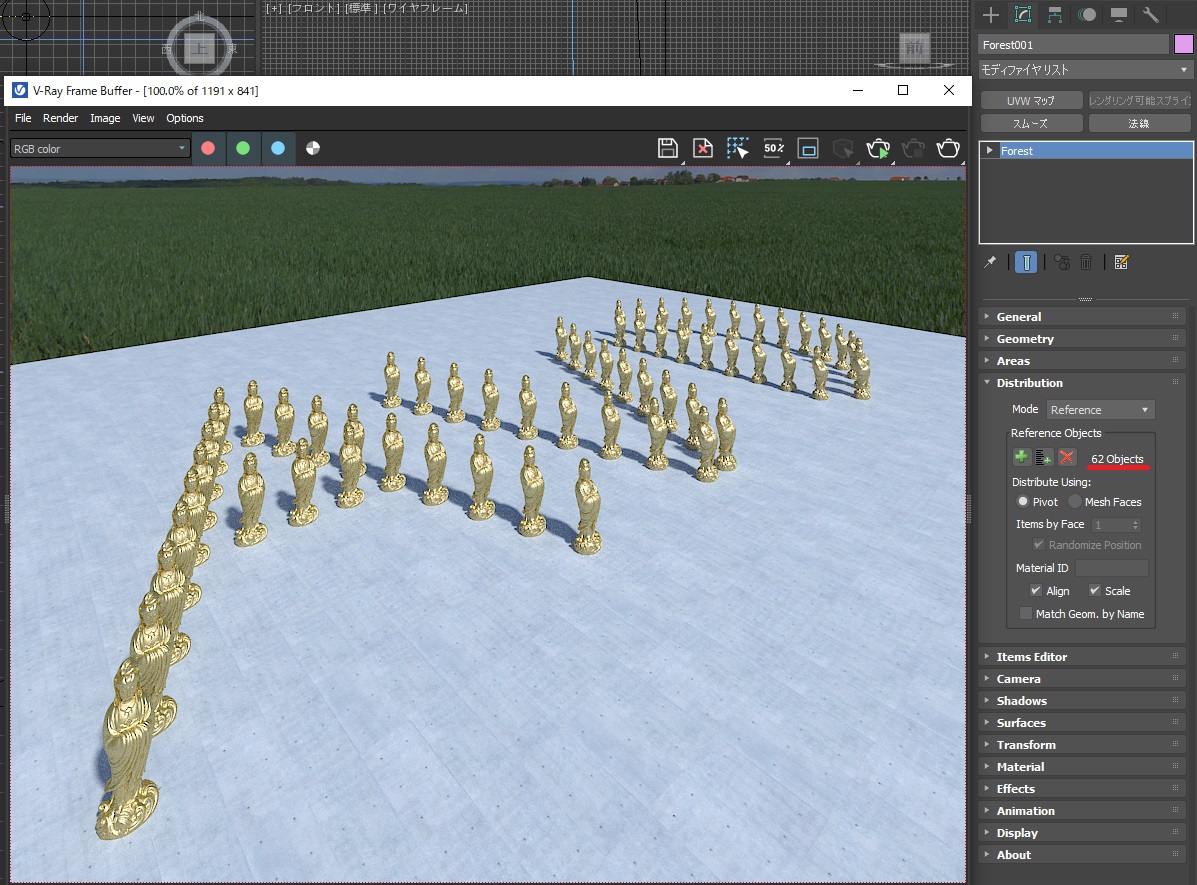
ちなみに、配置されているオブジェクトの数もわかります。(pointの数)
これで、自分の思い通りの位置にオブジェクトを配置することができました。
ただし、向きはすべて同じです。
あとは少し設定できることがあります。
・Pivot:参照元の基点の位置にオブジェクトを配置します。
・Mesh Faces:参照元の面の中心にオブジェクトを配置します。
pointcloudで配置した場合は、Pivotにチェックを入れます。
Pivotの説明でも書いていますが、実はpointcloudでなくても大丈夫です。
ただし、一番基点を把握しやすく、分かりやすいのがpointcloudだったので、
例でpointcloudを選びましたが、本来は基点の位置に置くため、
pointcloudでなくても問題ありません。
Mesh Facesは次の記事で解説します。
次にAlignとScaleについてです。
・Align:参照元の方向を使用する。
・scale:参照元の大きさを使用する。
今回はpointcloudを使用したので、そのポイントクラウドの
Align(方向)とscale(大きさ)を参照するかどうかをこの項目で決めます。
もちろん、チェックを入れた状態で、参照元のpointcloudの大きさや向きを変更すれば、
配置された仏像の大きさも変わります。(図-5)
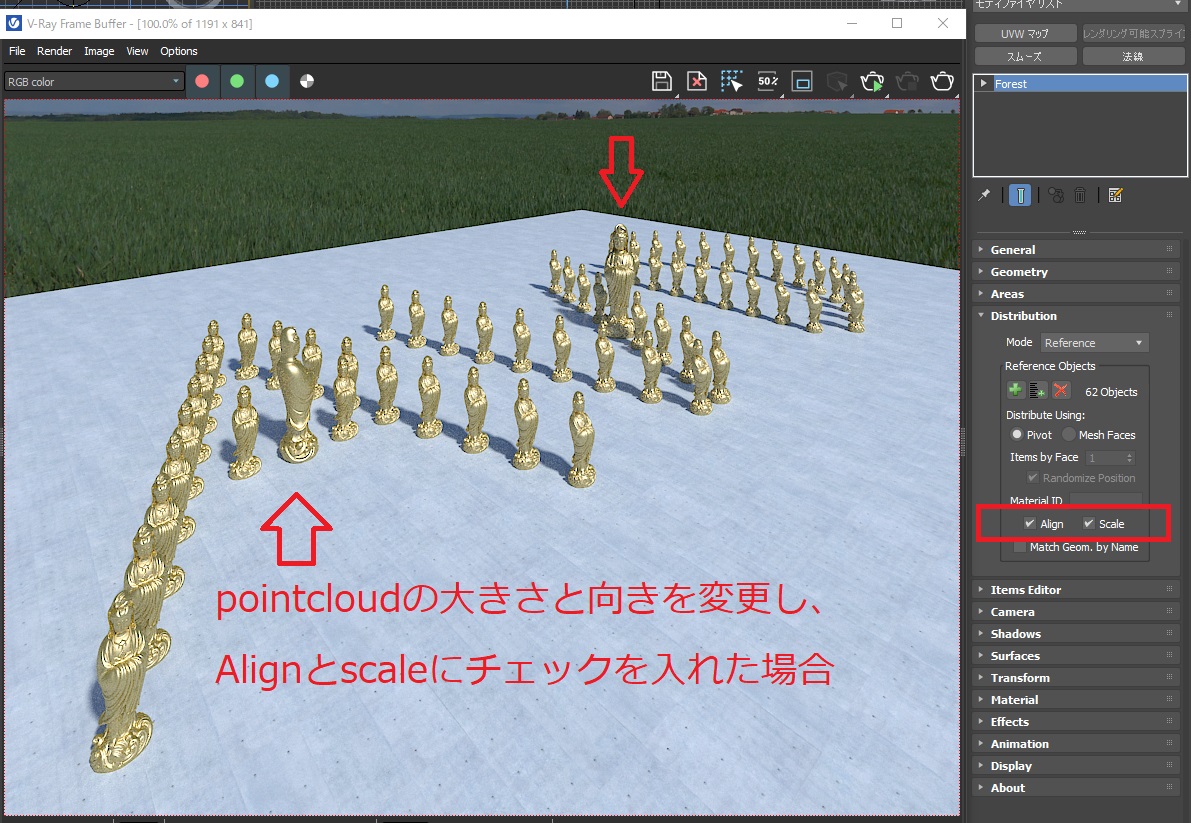
最後に、”Match Geom. by name”です。
これにチェックを入れた場合、pointcloudの名前を
Forest packのgeometoryの名前(この場合だと仏像の名前)と同じにすると
その同じ名前の位置に同名のgeometoryが配置されます。
わかりにくいので実際にやってみます。
例えば、図-6のように2つのオブジェクトをforest packを使って
pointcloudに配置したい場合、どうしてもランダムになってしまうので、
任意のポイントに任意のオブジェクトを置くために、Match Geom. by nameを使用します。(図-6)
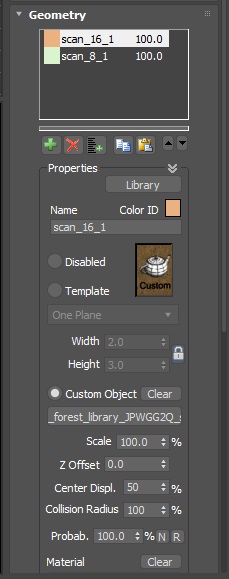
この場合、オブジェクトの名前(仏像の名前)は“scan_16_1”と“scan_8_1”です。
pointcloudの名前をこれと同じ名前にした場合、同じ名前のpointcloudのところに
同じ仏像の名前のオブジェクトが配置されます。(図-7)
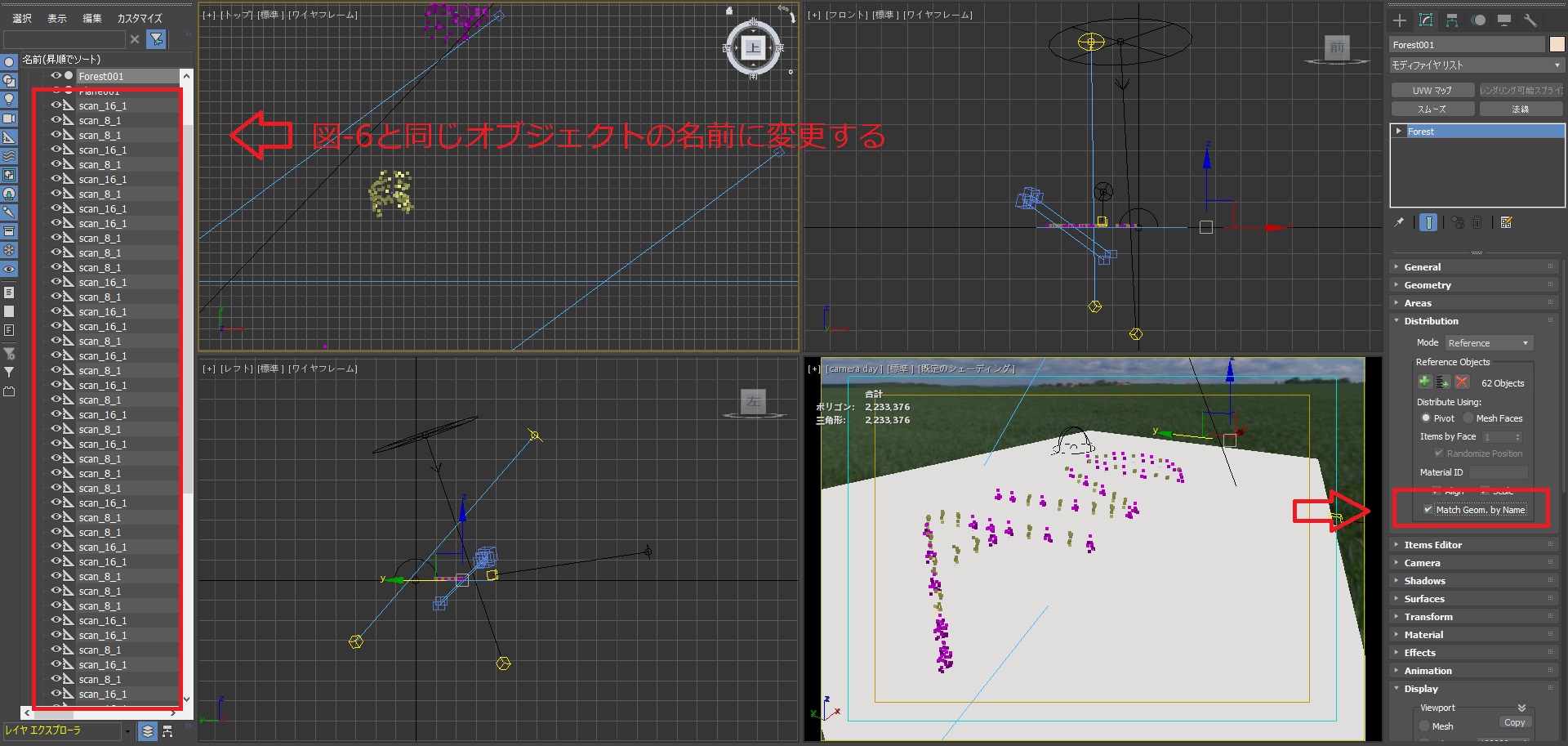
これで、pointcloudの名前を仏像と同じ名前に変更することで、
複数の仏像(オブジェクト)を任意の位置に配置することも可能になりました。(図-8)
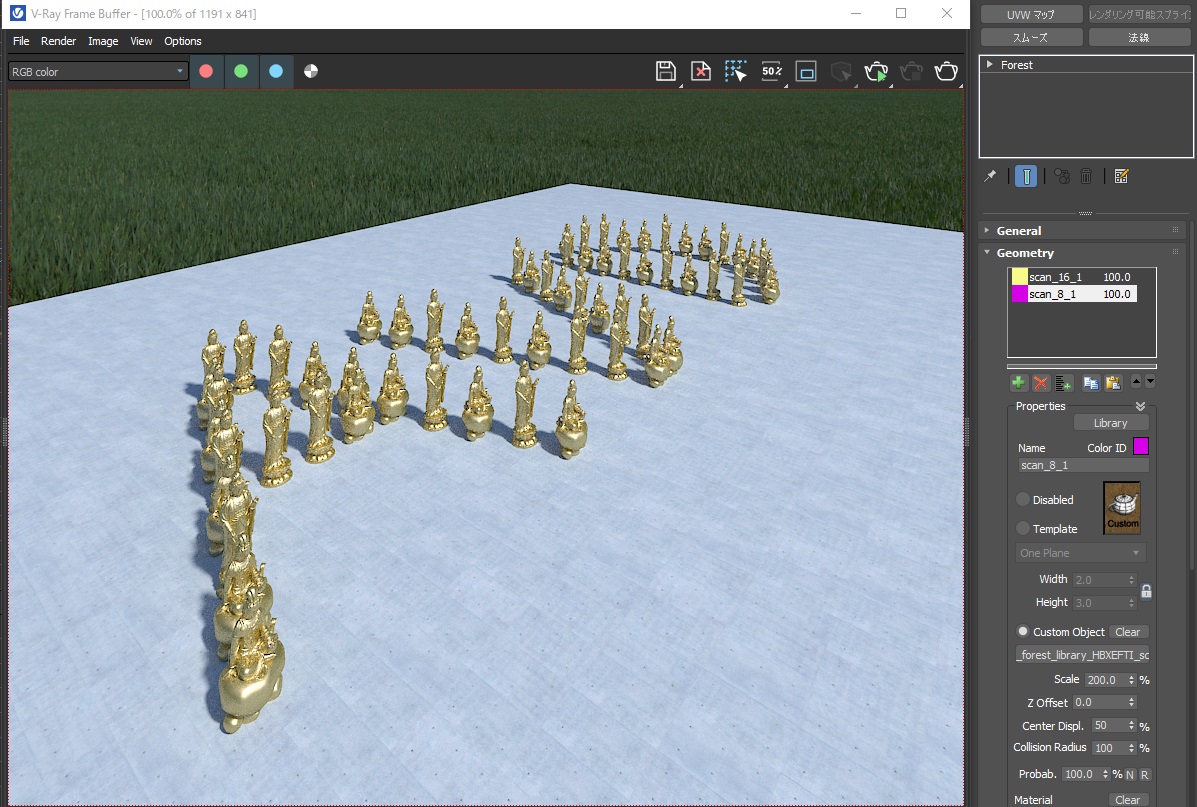
Tips
pointcloudを使うと、どうしても同じ向きになってしまいます。
もちろんpointcloudを回転や拡大縮小すれば、向きや大きさを変更できますが、
それだと手で配置するのとあまり変わりません。
そこで、transformを使用することで、オブジェクトの向き大きさを
ランダムにすることができます(図-9)
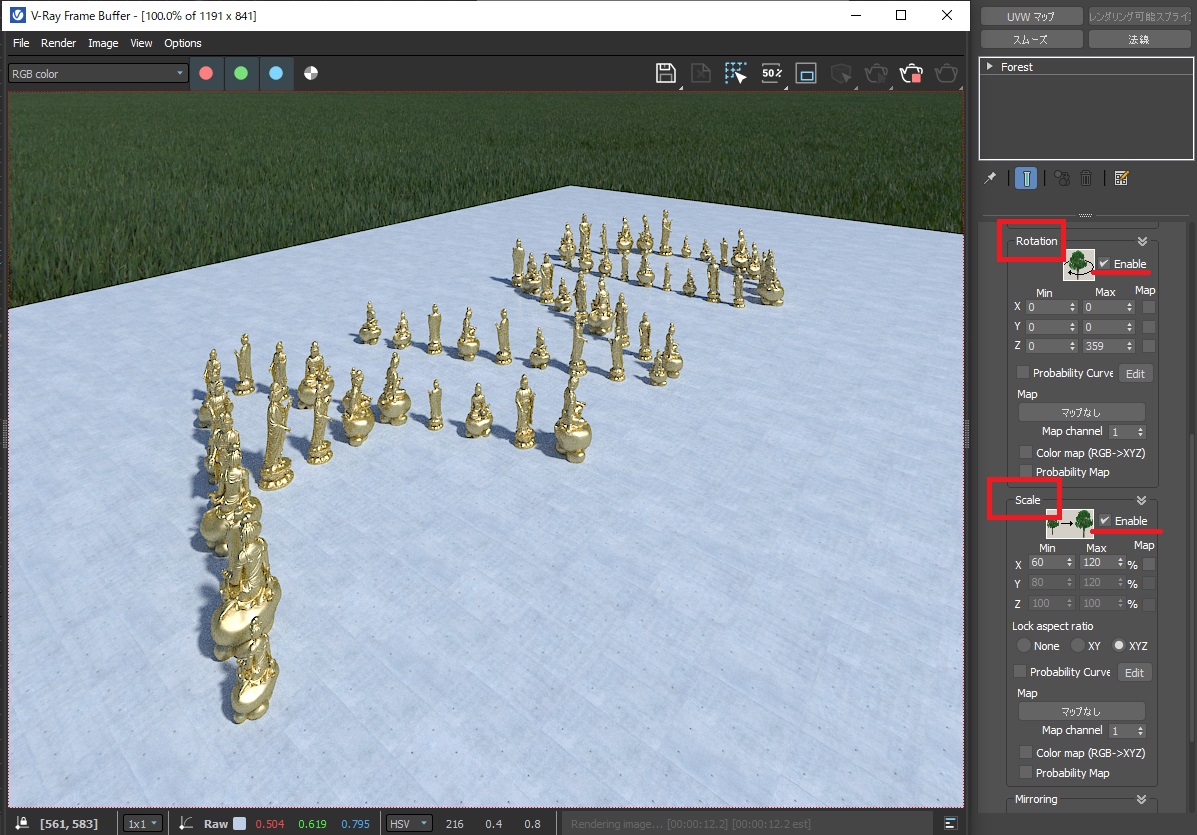
ちなみに、例えば、花壇に囲われた道路沿いの大樹などは、この方法で配置すれば、
任意の位置に木を配置することができて、かつ、ランダムな向きや大きさに
することができるので、そういったときにこの方法が活躍します。
まとめ
いかがでしたでしょうか。
自分の思い通りの”位置”にオブジェクトを配置することを理解できたと思います。
ポイントとしては、
①Pivioで参照元のオブジェクトの基点を使用するため、pointcloudが使いやすい
②Alignやscaleを使用することで、向きや大きさを任意に変更できる
(手置きとあまり変わりないため、あまりメリットではない)
③pointcloudの名前をオブジェクト(今回で言うと仏像)の名前を一致させると
同じ名前の場所に同じオブジェクトが配置される
④思い通りの位置にランダムな配置やランダムな向きで置きたい場合は、
transformを使用する。
以上がポイントだったのではないでしょうか。
活用方法はかなり多い機能だと思うので、
率先して使ってもらうと自分のスキルが向上すると思います。
こういった技術を身に着けて、少しでも技術の引き出しをいっぱい作ってください。

