思い通りの”向き”
この記事の一つ前に「Forest packで思い通りの”位置”に配置する」という記事を書きました。
違いとしては”位置”か”向き”かの違いになります。
ただ、厳密にいえば、今回の記事のほうが機能としては優秀です。
位置も指定できるうえに、向きまで指定できます。
この機能を使うことで、少し先のステップに進むことができます。
思い通りの”向き”では、事前準備も必要です。
思い通りの”向き”に置くためには、
その向きに置くためのベースを作らなくてはなりません。
その話も含めて今回は解説していきます。
思い通りの”向き”に配置する -実践編-
「思い通りの”位置”に配置する」で解説したpointcloudは今回は使用しません。
今回はpointcloudの変わりに”三角形の面”を使用します。
Forest packでこの三角形の面の特徴を使用した面白い考え方で、
思い通りの”向き”に配置していきます。
できれば、事前に上記の記事を読んでいただけると話がスムーズに入ってきます。
原理の理解
今回はpoincloudとは違って少し条件があるので、
その条件を元に原理を理解するために、最初に原理の話をします。
思い通りの向きに配置するためには、三角形の面を使用します。
その三角形の面に位置と向きの情報を与えることができます。
その情報が以下の2点です。
①三角形の面の中心 = オブジェクトが配置される位置
②三角形の面の中心から最も遠い頂点に向かうベクトル = オブジェクトの向き
この2点がとても重要になるので、しっかりと理解してください。
①については、三角形の面には中心があります。
Forest packで配置するオブジェクトはその中心に配置されます。
そして、その配置されたオブジェクトの向きを決定するのが②です。
言葉だけではわかりにくいと思うので、図-1をご覧ください。(図-1)
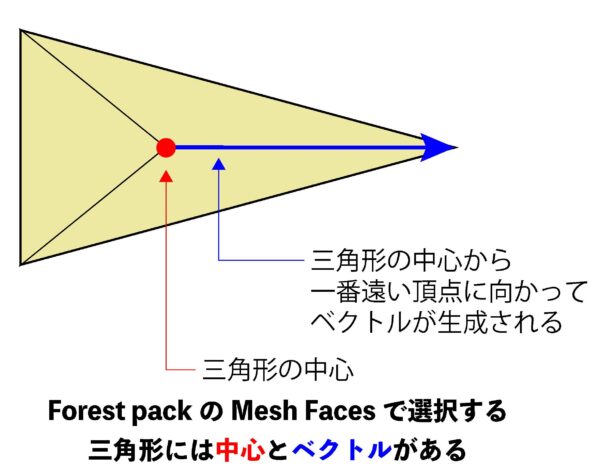
この図-1を見てもらったわわかるように、
三角形に面には、中心とベクトルを構成することができ
Forest packではそれを利用して、中心のオブジェクトを配置し
ベクトルでそのオブジェクトに方向を与えます。
これが原理です。
そのため、正三角形では向きが決まらないので、必ず二等辺三角形(2等辺が鋭角になる)を作る必要があります。
後ほどでてきますが、これはMesh Facesにチェックを入れることで使えるようになります。
事前準備
思い通りの向きにForest packを使って配置することができますが、
もちろん事前準備が必要です。
上記の原理を理解した上で、自分の思い通りの位置と向きで
三角形の面(図-2の赤色)を配置していきます。
今回は、分かりやすいように矢印を三角形の面(図-2の赤色)に配置して、向きも指定します。
今回は、図-2のような形で面を作成しました。
矢印(forest packで配置するオブジェクト)は図-3のような形状です。
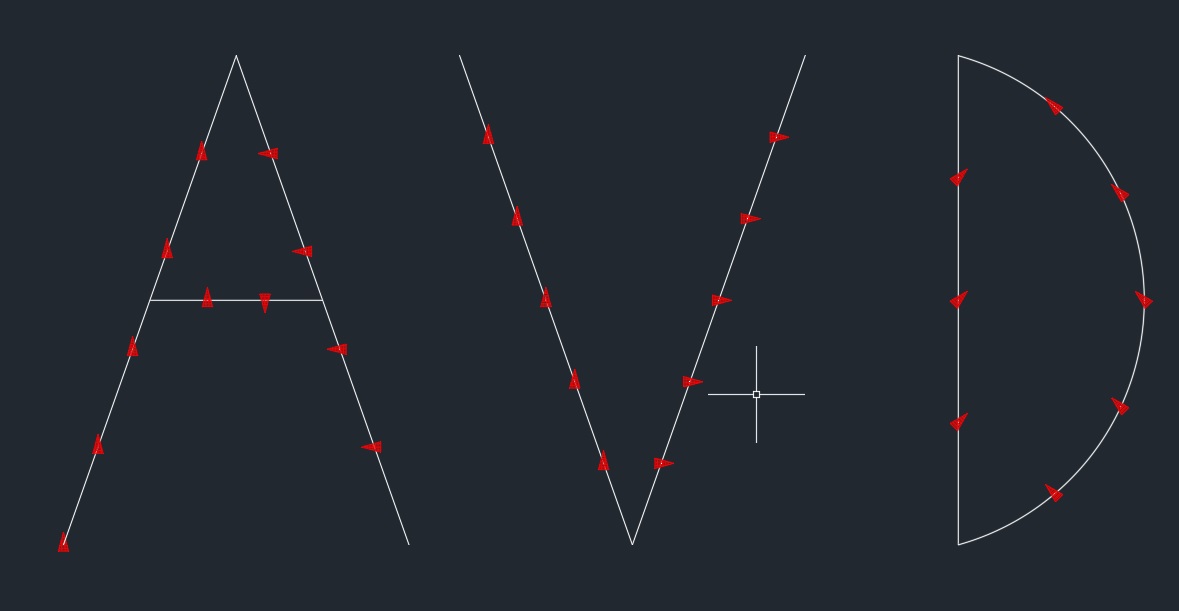
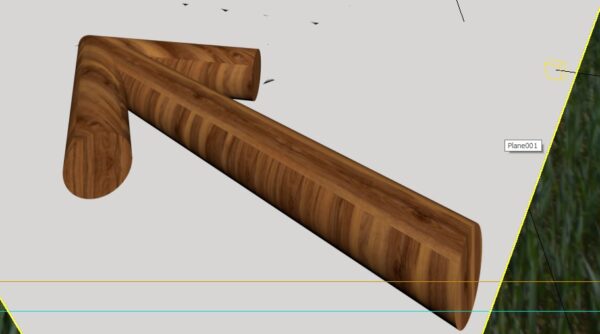
forest packで配置
次に、図-2と図-3を使ってforest packで配置していきます。
要領は以前の記事の「Forest packで思い通りの”位置”に配置する」と同様です。
まずは、「作成」→「ジオメトリ」→「Itoo software」ロールアウト→「Forest pack Pro」から
Icon modeにチェックを入れた状態で、libraryのselectでオブジェクトを選択します。
今回は、矢印を入れるので、selectで選択せずにIcon modeでforest packを配置します。(図-4)
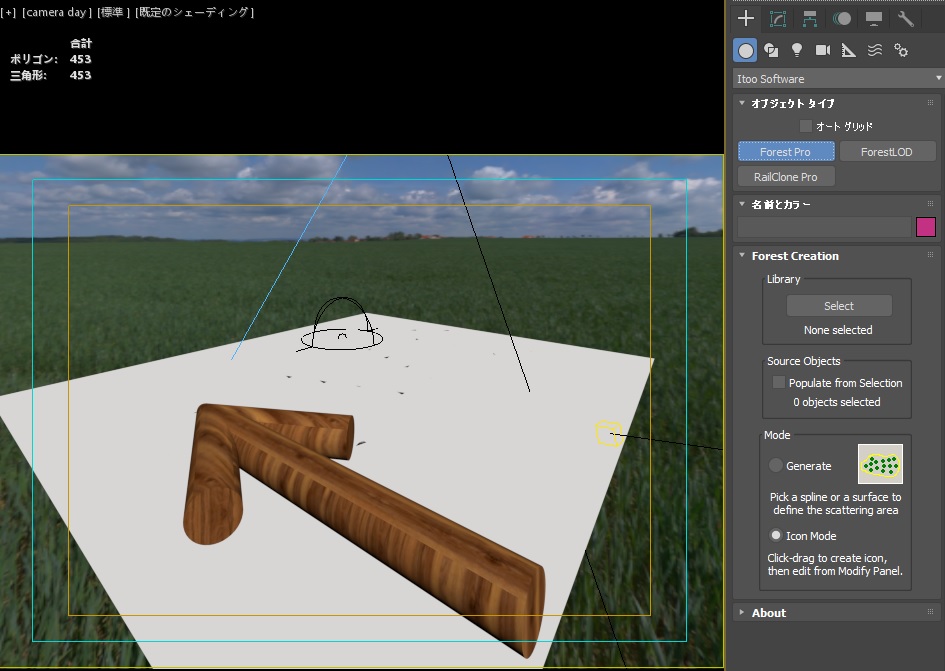
foret packが配置できたら、「修正」タブでGeometoryから
矢印を選択します。(図-5)
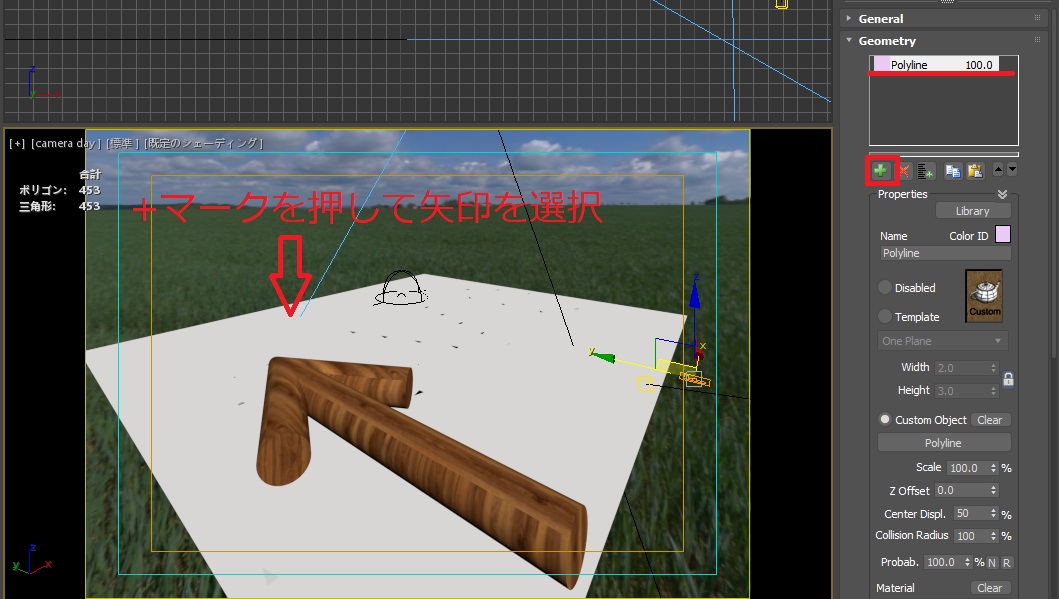
次にdistributionへ移動し、modeの「image」から「reference」に変更します。
変更できたら、リストマークを選択して、サーフェスを選択し、「select」を押します。(図-6)
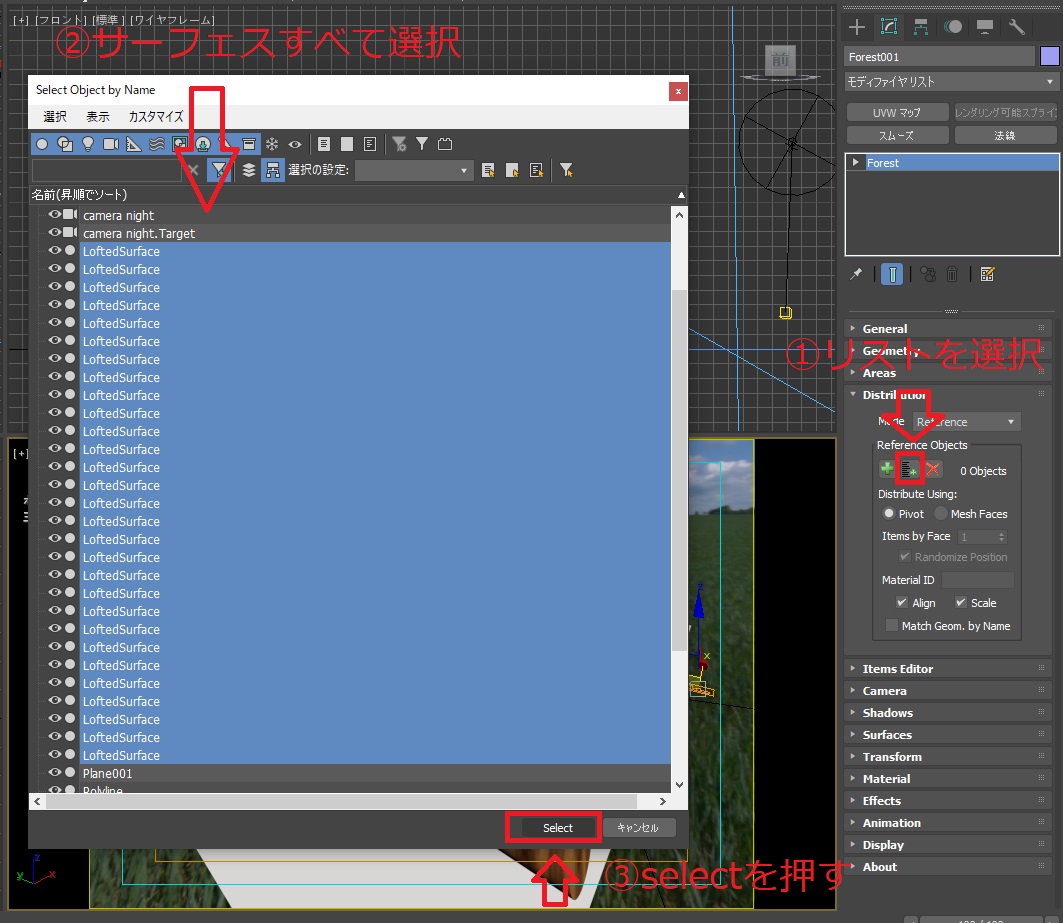
そうすると、図-6で選択したサーフェス上に矢印が配置されます。
ただ、図-7の状態では、まだ矢印はオブジェクトと同じ向きになります。(図-7)
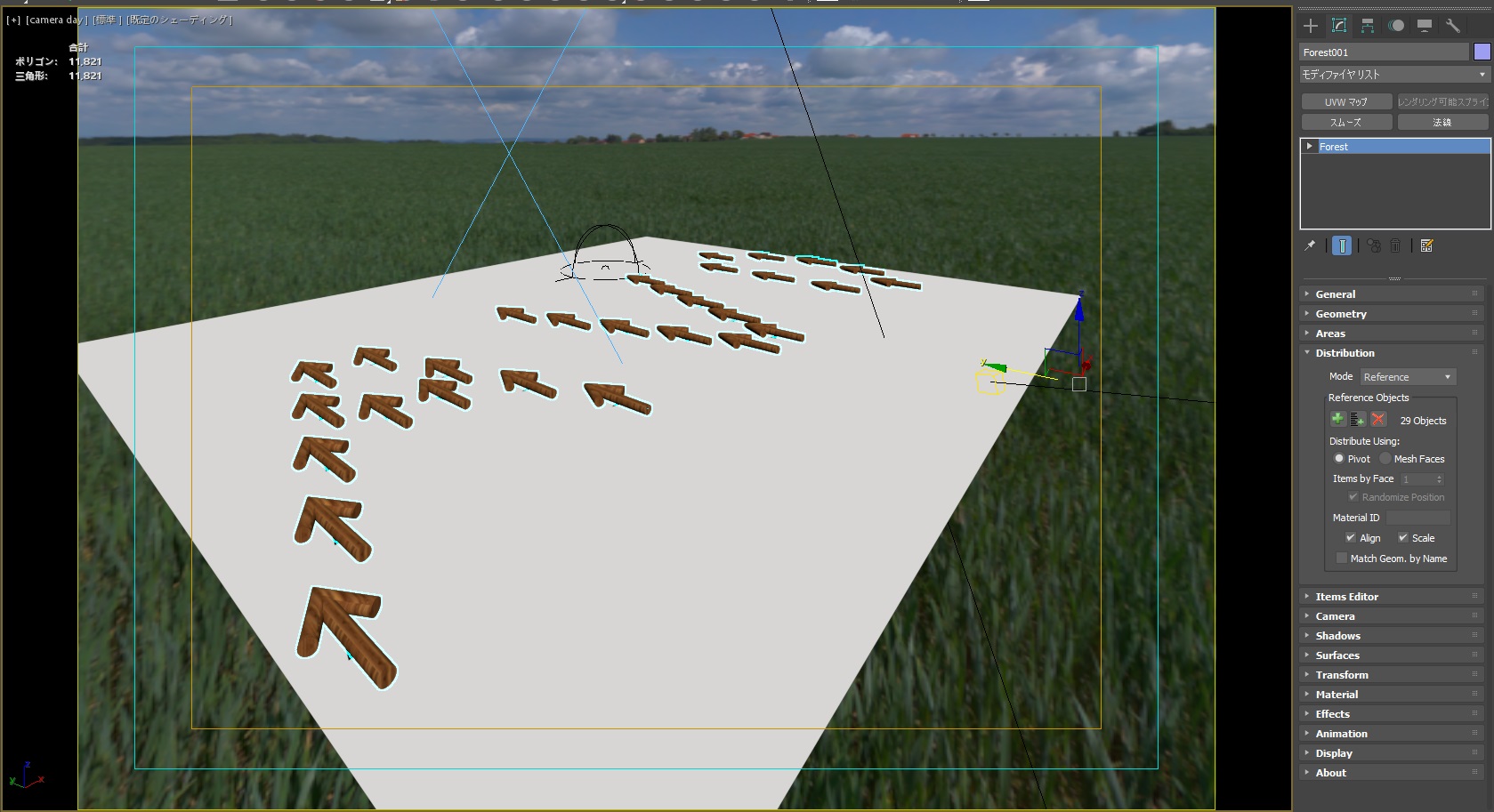
次に、Dstribute Usingを「Pivot」から「Mesh Faces」に変更します。
そうすることで、サーフェスの方向と同じ方向に矢印が向きます。(図-8)

これでforest packを使って思い通りの”向き”に配置することができました。
ただ、向きが90°ずれているので、
参照元の矢印の向きを変更してレンダリングすれば直ります(図-9)
あと、Randomize Positionはチェックを外しておきましょう。
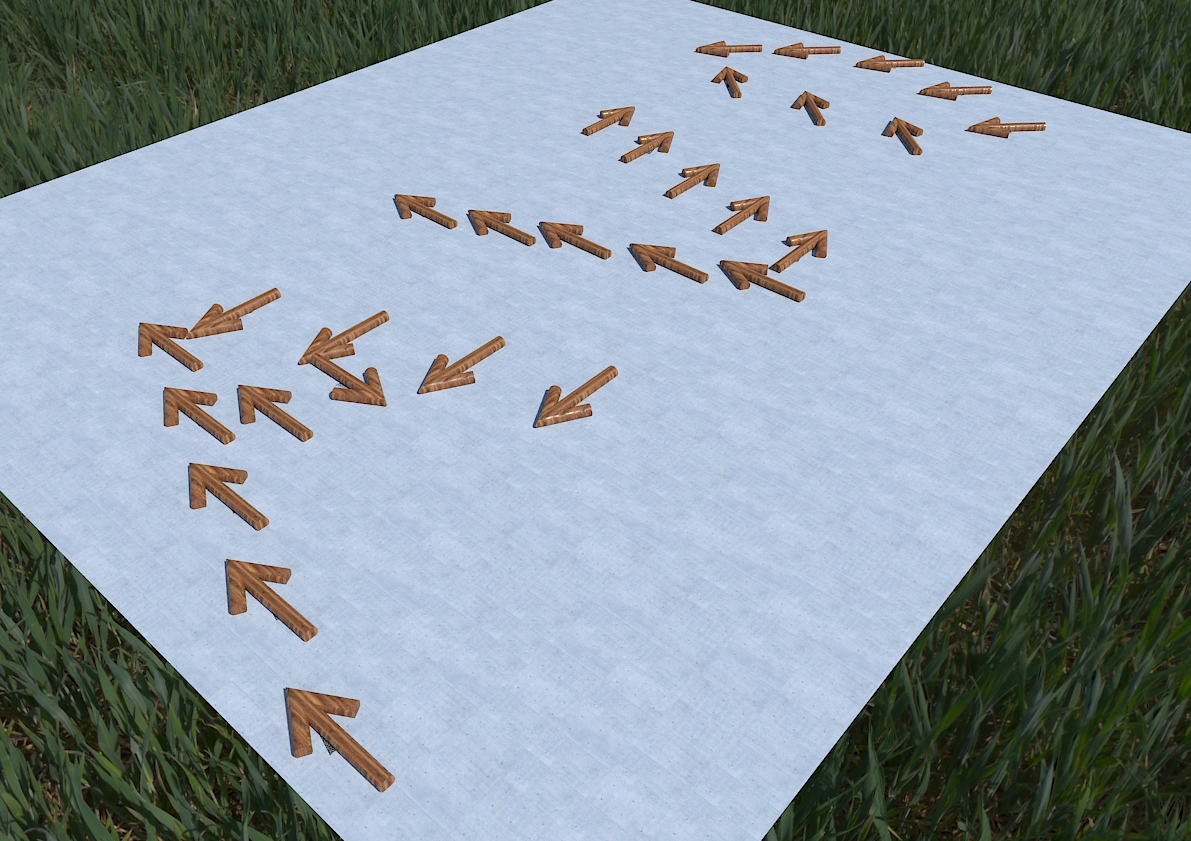
※Alignは必ずチェックが必要です。
前回の記事でも解説していますが、内容念のため再掲載しておきます。
・Pivot:参照元の基点の位置にオブジェクトを配置します。
・Mesh Faces:参照元の面の中心にオブジェクトを配置します。
・Align:参照元の方向を使用する。
・scale:参照元の大きさを使用する。
Tips
これで思い通りの向きに配置することができましたが、
あと2つ機能を紹介しておきます。
”Items by Face”の右に数値が書いてあります。
その数値は、面の中に何個アイテムを置くかを決める数値です。
1だともちろんサーフェスの上に1つのオブジェクトしかおきません。
それを2や5と増やしていくと、サーフェスの上にオブジェクトが増えていきます。(図-10)

”Randomize Position”は、面の中でオブジェクトを
ランダムに配置するかどうかを決めます。
もちろん方向はサーフェスに沿って配置されていますが、
矢印の位置がランダムになる機能です。
まとめ
いかがでしょうか。
前回の思い通りの”位置”とかなり似た機能ではありますが、
準備する内容と、若干設定内容が異なります。
ただ、事前準備をしっかりとすれば、自分の思い通りの”向き”に配置できます。
「どこでこの機能を使うんだ!?」と思う方もいるかと思うかもしれませんが、
建築CGパースを作っていると、どうしても必要な場面がでてくるはずです。
こういう機能があるということを頭の片隅に置いておけば、
いつか使える日が来ると思います。
次は、この機能を使って、大規模な駐車場で車を配置してみたいと思います。

