forest packの復習
前回の「Forest packって何!?超便利な植栽配置ソフト!」では、
フォレストパックで植栽の配置方法を説明しました。
これから説明していくプロセスは、配置するだけでなく、
配置したオブジェクトの大きさや向き、位置等を調整する機能です。
すべて英語表記なので、覚えにくいかもしれませんが、
実際にやってみると非常に面白いものです。
簡単に配置できて、データも軽く、レンダリングも早い。
フォレストパックを使って損なことは一つもありません。
基本的には、フォレストパックは植栽を配置するプラグインですが、
誤解しないでほしいのは、フォレストパック=なんでも大量に配置できるということです。
使い方をマスターすれば、作業効率が20%以上上がります。
今回は、たくさんタブがある中のGeometryについて説明します。
3dsmax内でフォレストパックのタブはいくつかあるのですが、それぞれ用途が異なります。
筆者は誰でも簡単にフォレストパックが使える「フォレストパック 早見表」を作りました。
今後、それをお見せしますが、また違う機会にします。
まずは実際にいろいろな機能を見ていきましょう。
フォレストパックは図-1にあるように、
各項目に分かれており、それぞれに機能があります。
全部の機能を使う必要はありませんが、
「こういうときはこの項目!」というように、
「〇〇したいときはこの項目にいく」というような具合でフォレストパックを使います。
今回は、項目ごとに説明していきます。
今回は「Geometry編」です。
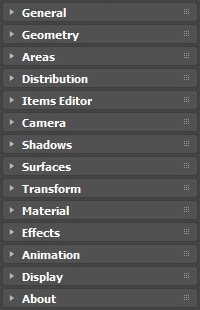
Forest packのGeometry
まずは、Geometryを開いてみましょう。(図-2)
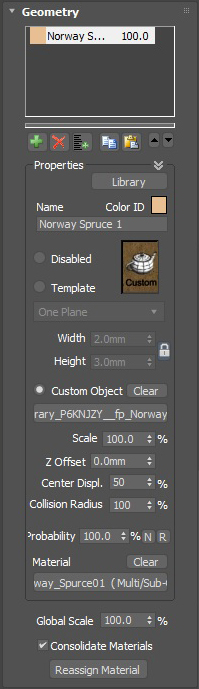
全部英語でわけわからないですよね。。。
ただ、それは思い込みで、実はすごく簡単です!
難しいものを思い込まずに、簡単なものと思ってください!
それでは、各概要を説明します。
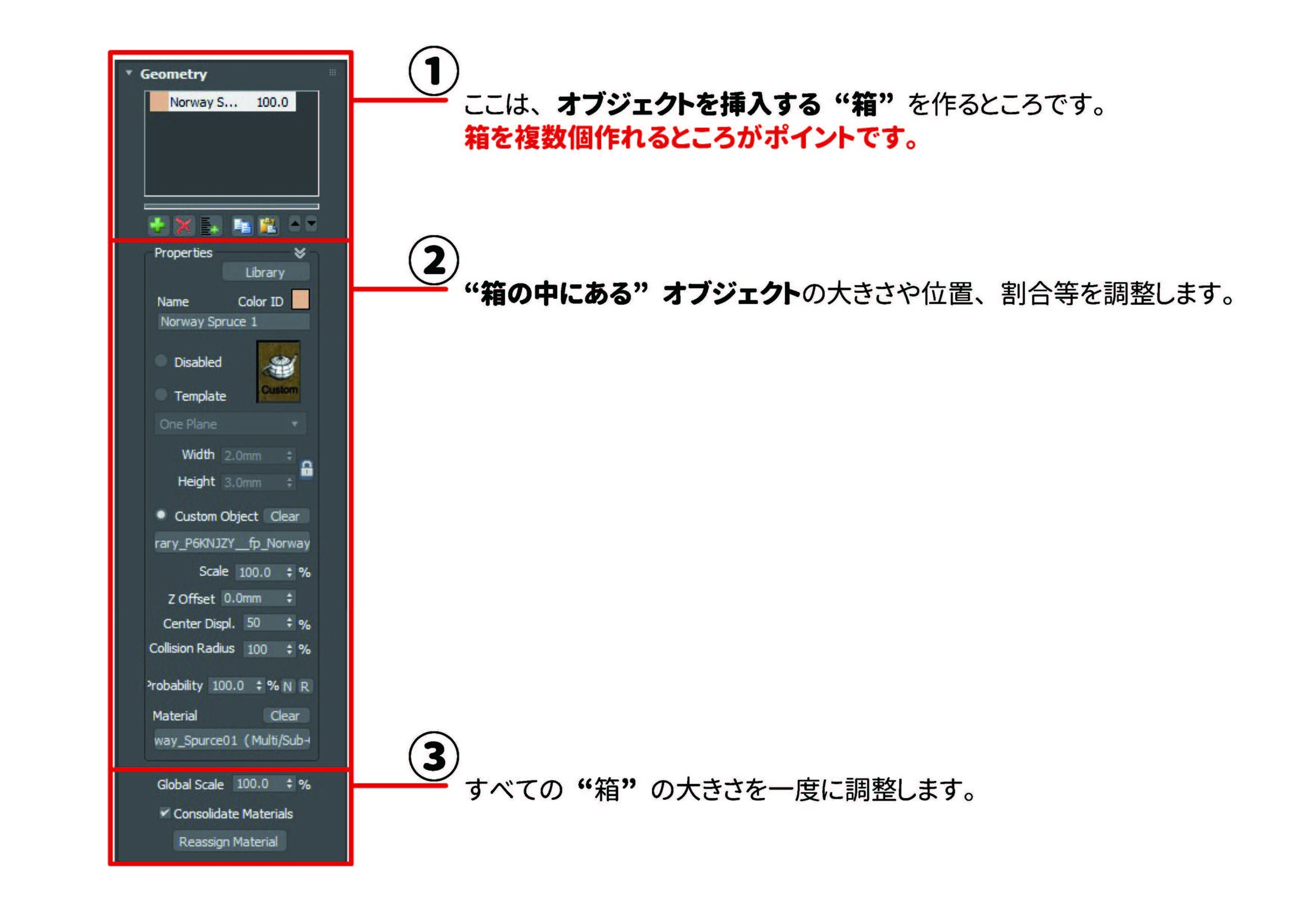
①の説明
図-3の①の部分はオブジェクトを入れる箱を作るところです。
「Norway S…」と書いているのが箱です。この中にオブジェクトを入れます。
フォレストパックで言う「木」に当たります。
左下の「+」マークを押すと、新しいオブジェクトを追加できる「箱」ができます。その「箱」の中にオブジェクトを入れます。
オブジェクトを入れる方法は2種類あります。
一つは、Propertiesの下にある「library」から選ぶ方法です。こちらは、フォレストパックがあらかじめ用意してあるライブラリーへ行くので、こちらを大変良く使います。
もう一つは、「+」マークを押した後、max内にあるオブジェクトをフォレストパック化する方法です。この方法は、フォレストパックが用意していない、オリジナルのものを大量に配置したい場合に有効です。例えば、家具や器具等です。
ただし、これが使えるのは、そのデータ内のみです。
他のデータで使用する場合は、同じ手順で再度フォレストパック化しなければなりません。
「X」マークは箱を削除。その右は「リストからオブジェクトを選択」です。
リストからオブジェクトを選択するのは、先ほど説明した後者の方法で、ここでmax内のオブジェクトを選択すると、選択されたものがフォレストパック化され、大量に配置することができます。
「custom object」でオブジェクトを簡単に変更もできます。
②の説明
disabled:チェックを入れると、選択している箱を使えなくできます。
普段は使用しません。
Template:ビルボード(サーフェスのこと)をフォレストパック化する際に使用します。
こちらも普段は使用しません。
Custom object:先ほど説明しましたが、オリジナルのものをフォレストパック化する際に
ここにオブジェクトを挿入すれば完了します。
ここで一点注意があります。
フォレストパックは、複数のオブジェクトを大量に配置できます。
例えば、AとBを大量に配置したいとき、Aの大きさだけを調整したい場合、
②の中にある数値を調整します。
AとBの両方の大きさを調整したい場合は③の調整をします。
つまり「properties」の中にあるものは「複数個あるうちのフォレストパックの中の一つ」です。
①で選択した”箱”を一つ一つ編集してると思ってください。
scale:選択した”箱”の中にあるオブジェクトの大きさを変更します。
Z Offset:オブジェクトの高さ(高度)を調整することができます。
数値を変更すると、数値分だけオブジェクトがZ軸方向に移動します。
Center displ.:数値を入力すると、入力した数値分、オブジェクト全体が移動します。
Collsion radius:衝突率です。フォレストパックで配置すると、オブジェクト同士がぶつかることもあります。
それをぶつからないようにどれだけするかを割合で決定します。
Probabirity:複数のオブジェクトをフォレストパック化している場合に、それぞれの割合を変更します。
例えば、AとBを配置したときに、Aの数を少なくしたい場合は、Aを選択して、この数値の値を小さくします。
Material:オブジェクトのマテリアルを入れます。
既にマテリアル設定されたものをフォレストパック化した場合は、そのマテリアルが入ります。
後から変更する際は、スレートマテリアルから、この部分にドラッグ&ドロップでマテリアルを持ってきます。
フォレストパック自体にマテリアルを割り当てることはできません。
③の説明
②では、AとBをフォレストパック化しているなら、Aだけの調整やBだけの調整でしたが、
Global scaleでは、AもBも両方とも大きさが変わります。
まとめ
少し複雑に説明してしまったかもしれませんが、
これは原理さえ理解すればすごく簡単です。
1000本の木を植えるのに3分ぐらいで設定が終わります。
それぐらい非常に簡単です。
本来は、Geometryだけでは全貌は理解できません。
今後、残りの項目もすべて説明していき、全部の内容が理解できたあと、
早見表をみることで、点が線になります。
焦らなくて良いので、便利なフォレストパックに慣れていきましょう。
youtube
youtubeでもgeometoryについて解説しています。
ブログでもわかりずらかったかたは、youtubeをご覧ください。
個人的には、youtubeのほうがわかりづらいような気がしています。(笑)

