目次
forest packのcameraの機能
foret packのカメラの機能は非常にシンプルです。
カメラの機能は特に難しい項目はありません。
覚えることが必要な機能としては、Areaの機能ぐらいです。
cameraのAreaは、カメラでフォレストパックを配置したものを
どこまで見せるかを調整する項目になります。
後程具体的に説明します。
cameraの設定を使うことによって、良いCGが作れます。
もう少し掘り下げてもっと具体的な機能もありますが、
ほぼ使わないので解説しません。
では、実際に見ていきましょう。
cameraのAreaについて
cameraのAreaについては、言葉で説明するのが難しいので、
図を用いて解説していきます。まずは、図-1を見てください。
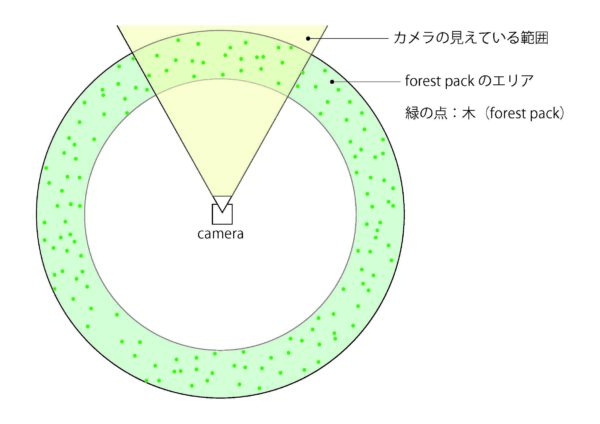
基本的にforest packでオブジェクトを配置すると、
配置された面すべてに配置されます。
図-1の状態は、カメラで見える範囲以外にも配置されています。
本来、カメラに映っていない部分は不要です。
次に、図-2を見てください。
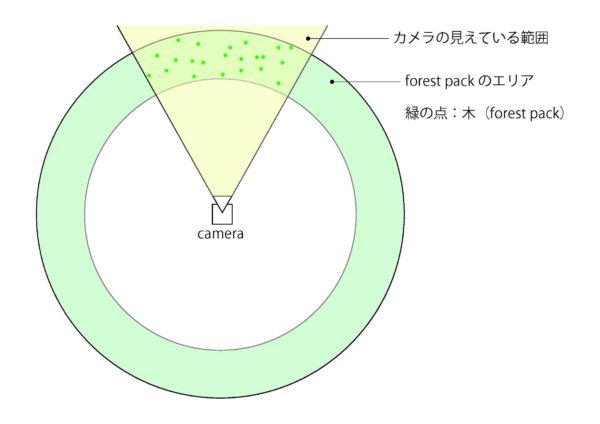
図-2はカメラで見える範囲しか映っていません。
図-1と図-2を比較すると、どちらかといえば、
図-2のほうがデータが軽くなりそうなイメージがあるかと思います。
それは、事実です。
基本的に、図-2の状態のほうがベターです。
この図-1と図-2の違いを理解した上で、
cameraのareaについてお話します。
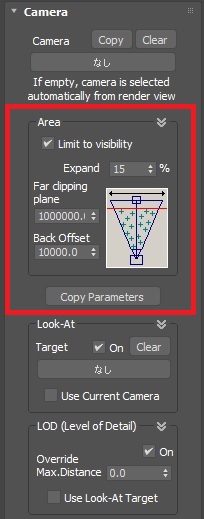
図-3の Limit to visibilityをオンにすると、
図-2の状態になります。
Limit to visibilityをオフにすると
図-1の状態になります。
なので、Limit to visibilityをオフにしておけば、
このareaの設定は不要になります。
※Forest Packが新しくなってから、図-2の状態でもビューでは木が表示された状態になりますが、
レンダリングは表示されないようです。
Limit to visibilityをオンにすれば、
Expand、Far clipping plane、Back Offsetを調整することができます。
Expandは見える角度を調整します。
Expandは、角度を調整するのですが、デフォルトは15度です。
15度だと、たまにフレストパックが画面の角で切れるので、
30度ぐらいにすれば、それがなくなります。
Far clipping planeは、正面の木をどのくらいの距離まで表示させるかを調整します。
far clipping planeの数値は、カメラからフォレストパックが表示される距離を示しています。
デフォルトで100kmまでの範囲は表示されるようになっています。
Back Offsetは、背面の木をどのくらい距離まで表示させるかを調整します。
back offsetのデフォルトは10mです。
これを0mにすると、背面に配置された木は画面に反映されなくなります。
cameraのcamera
cameraの機能は簡単です。
どのカメラに今のフォレストパックの機能を与えるかを決めます。(図-4)
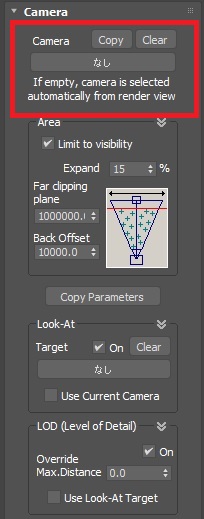
cameraが”なし”の状態は、レンダービューのカメラが今のforest packの設定になります。
今のforest packの設定を特定のカメラに指定したい場合は
”なし”をクリックして、カメラを選定します。
また、copyを押せば、今選択しているforest packのcameraの設定を
すべてのforest packの設定へ割り当てることができます。
cameraのAreaをオン/オフにする理由
cameraのareaを使う理由が実は2つ存在します。
①メモリ消費を抑える
②背面にある木の陰を映す
両者とも、筆者がかなり気にするところです。
①は分かる人もいるかと思いますが、
基本的にLimito to visibilityをオンにしておけば、
不必要な木はレンダリングされないので、
レンダリング時間を短縮できたり、メモリ消費を抑えることができます。
ただ、おそらく抑えることができるのは微々たるものです。
②に関しては、例えば、夕景を作る際に、
カメラより背面の木の存在が有るか無いかで、
CGの印象がガラっと変わることもあります。
なぜなら、カメラの背面の木の陰は、カメラの正面に映ってくるからです。
これもCGを作るうえでの一つの技術です。
②については、実際に例を見てみましょう。
背面にある木の陰を落とす技術
まずは、図-5をご覧ください。

図-5は、カメラの背面にも木を配置しているのですが、
forest packのcameraの設定でback offsetを0mにしているので、
背面に配置された木は反映されないようになっています。
(図-5の左上の平面でカメラ後ろに木が配置が配置されているのがわかります)
次は、背面の木の陰を落とした場合についてみてみます。
図-6をご覧ください。
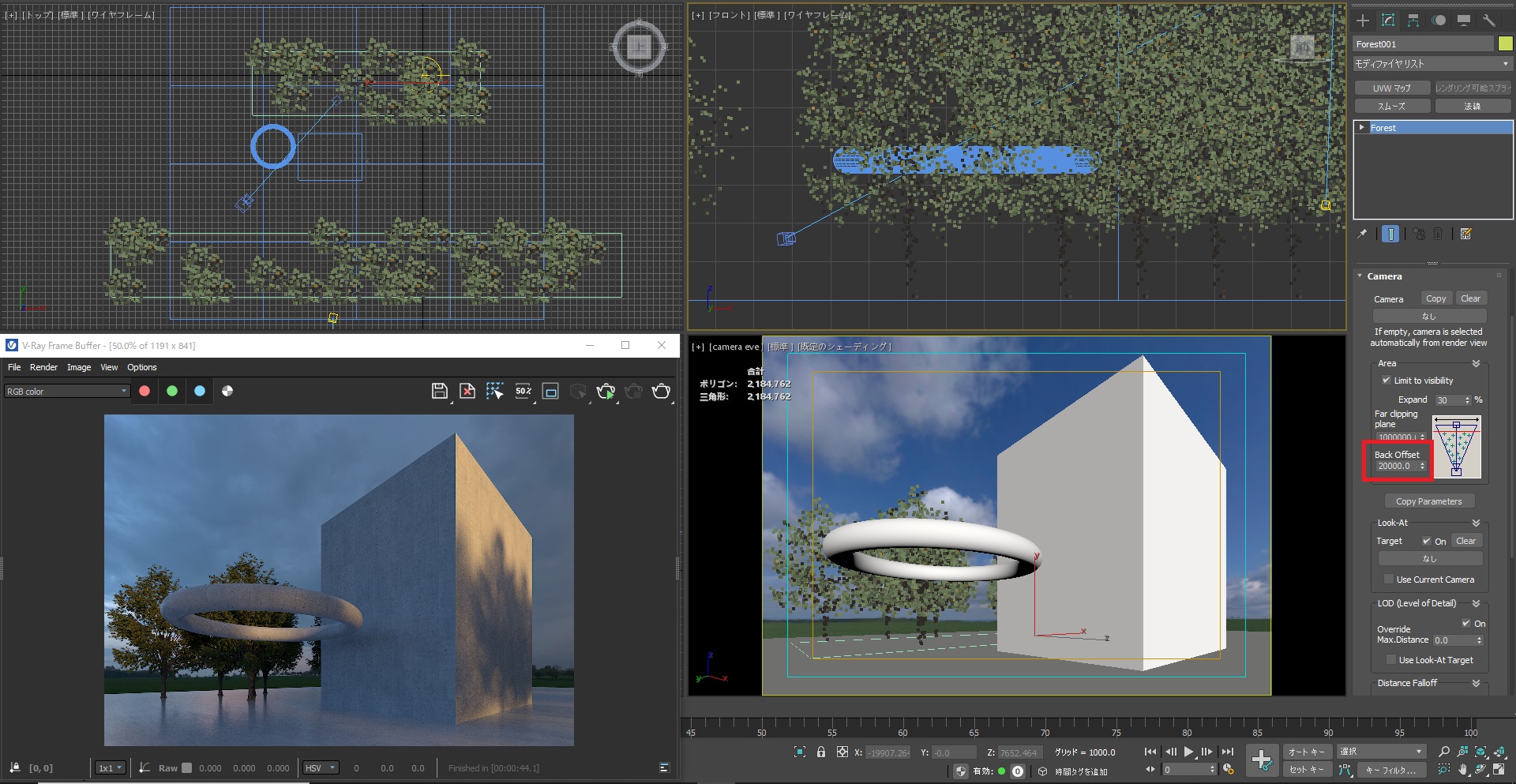
図-6では、back offsetを20mに設定しました。
そうすることで、カメラ背面にあった木の陰が反映されて、
ボックスのボリュームに影が落ちていることがわかります。
実際に図-5と図-6の結果を比較してみましょう。(図-7)


図-7では、②背面にある木の陰を映すで説明した方法を実際にやっています。
図-7の右の画像には、近景に木を配置しました。
その理由は、back offsetを20mにしたことで、背面にある木の陰を映したからです。
木の陰が見えることによって、無意識に背面に木があることを認識するため、
近景に木を入れることによって、そのリアルさや臨場感を表現します。
よくCGで近景に木を入れる人がいるのですが、こういった理由と技術があってこそ
近景に木を入れることの”理由”があるのです。
単純に近景に木を入れるのではなく、より自然に見せるための技術として、
影を落として近景に木を入れるのです。
まとめ
今回は、forest packのカメラの機能について紹介しました。
camera=forest packを表示させる範囲を調整する
と覚えてもらうといいと思います。
他にも、なぜカメラで表示させる範囲を調整するかを
この記事で書きました。
そこには、近景で木を置くためと最後はまとめました。
実際には、近景に木を置くのは”センス”の問題もありますが、
”センスは技術という努力があってこそ”
ということを今回はお伝えしたかったのです。
私自身、CGのセンスはそこまでよくありませんが、
それを上回る技術があって、CGを作ることができていると思っています。
そういったセンスやデザイン力がなくても、CGは技術があれば、カバーできますし
逆を言えば、技術がなければセンスでどうにかできる問題でもありません。
そういった”技術”をこのサイトを通して皆さんに学んでいただければ幸いです。
もちろん”センス”も(笑)
幸いにも、CGで参考となる画像は山ほどインターネットに転がっています。
100%自分よりも優れているCGが山ほどあります。
それを参考に、自分のスキルも身に着けていってほしいと思います。
youtube
youtubeでもこの記事について解説しています。
登録者数100人いけば、ライブでCGの作り方を解説する動画を配信する予定です。
チャンネル登録もお願いします。

