目次
“Forest pack化”とは
“Forest pack化”とは何ぞや!?と思う方もいるかもしれません。
これは、筆者の造語ですが、
これができるようになれば、Forest packの使える用途が大幅に増えます。
それは、まだForest packの機能が木や芝を配置するだけのソフトだと
考えている人がいるからです。
Forest packはありとあらゆるものを配置することができます。
itoo softwareが提供しているもの以外を使って、
Forest packの中のlibraryに登録することを”Forest pack化”すると
筆者は言っています。
これができるようになれば、木や芝以外に
様々なものが配置できるようになるので、
Forest packを使った表現が大幅に増えます。
ぜひともこの機会に覚えましょう。
Forest pack化する”もの”
Forest pack化するのはどのようなものがいいのか考えてみましょう。
筆者の場合、例えば人や、車や家具といったものをForest pack化しています。
特に、人や車はForest packで配置した方が効率が良いので、
非常に重宝しています。
Vray-5からは、人や家具や車がデフォルトで入っているので、
それを利用しても良いと思います。
Forest pack化 の前に・・・フォルダ分けをする
Forest pack化の方法を見ていきましょう。
まずはその前に、フォルダー分けをしっかりと行いましょう。
これをしておかないとあとから悲惨なことになります。
まずは、筆者自身のforest packのlibrariesを見てください。(図-1)
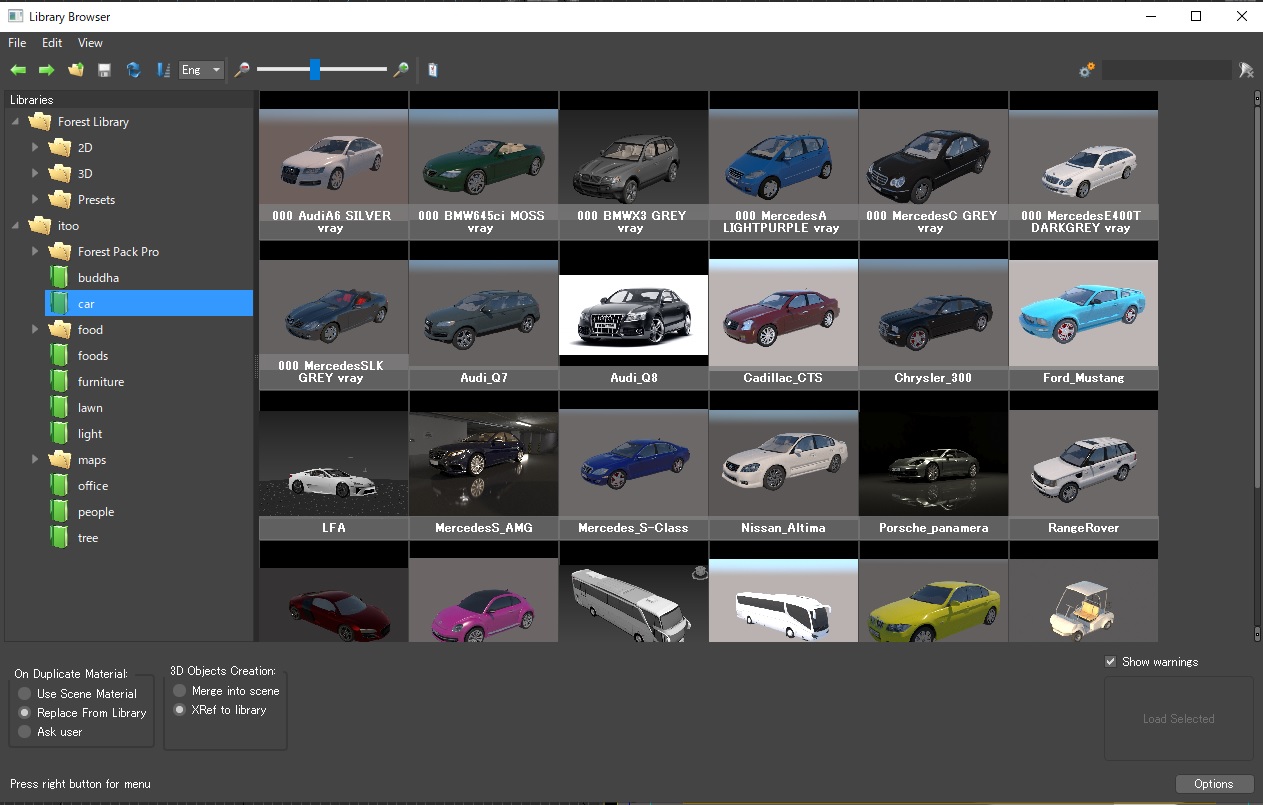
変なフォルダの名前も交じっていますが、
基本的には人や車など、それぞれの用途毎に分けています。
次に、これを参照しているフォルダをご覧ください。(図-2)
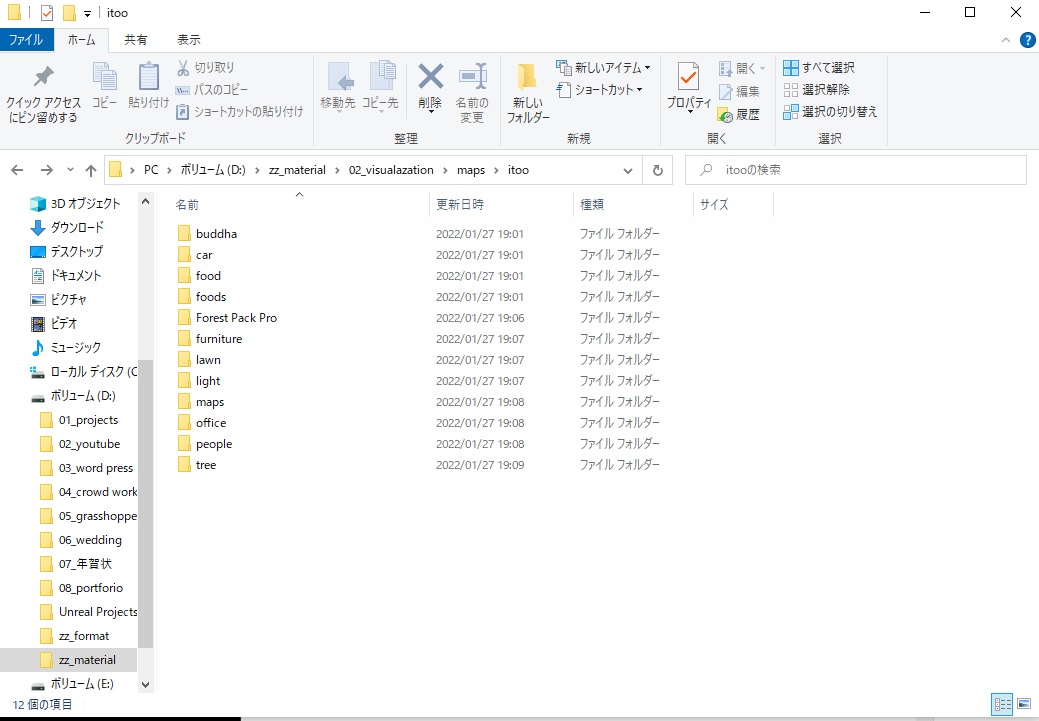
図-1のForest packのlibrariesが、フォルダ分けしているデータ(図-1)とリンクされています。
つまり、forest packのlibrariesでは、フォルダの階層をそのまま利用して表示することができます。
方法としては、libraliesのエリアを右クリックして、”Create Folder”若しくは”Create Library”
を選択することができます。
Create Folderはフォルダを作成できます。
フォルダの中には、”フォルダ”若しくは”ライブラリー”しか入りません。
つまり、Create Folderは”Forest Pack化”したものを入れるところではありません。
あくまで階層を分ける役割です。
図-1のLibrariesの中のフォルダマークがCreate Folderで作られたものになります。
一方、Create Libraryでは、”Forest Pack化”したものを入れることができます。
図-1のLibrariesの中の緑の本のマークがCreate Libraryで作られたライブラリーになります。(図-3)
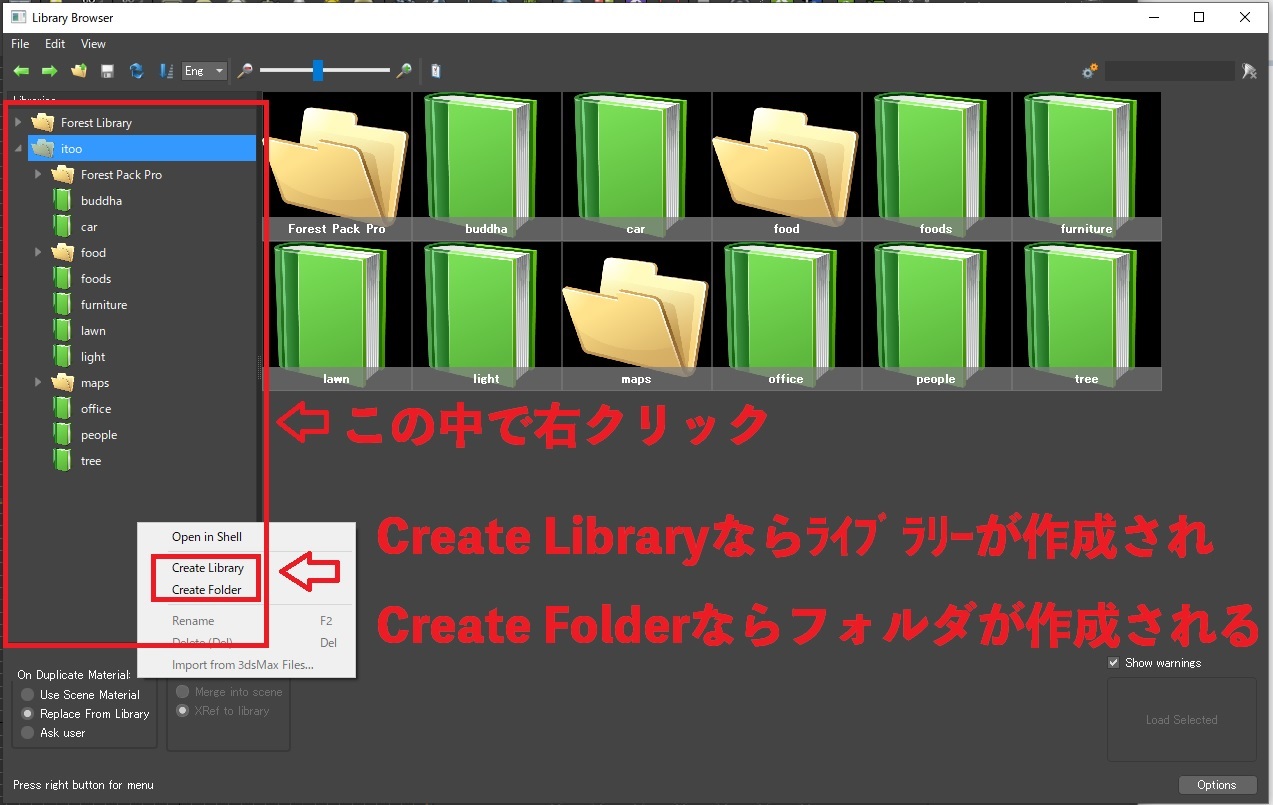
この”Library”の中にデータを入れていきます。
Libraryを作成したらこのLibraryの中でforest pack用のデータを作っていきます。
筆者の場合は、Libraryの中にforest packの元となるmaxデータとthumbnail(サムネイル)
も一緒に入れています。
リンクされるデータは極力少ないほうが良いです。
フォルダ分けの解説はこれくらいにして、
次の元のなるforest packのデータを作っていきます。
次の項目へ行く前に、Forest Packのフォルダ整理を行い、
Libraryを作成しましょう。
ちなみに、図-3からLibraryが作成できたら、
そのLibraryの中に自動的にThumbnailが作成されます。
Forest pack化 -元となるオブジェクトの作成-
まずは、forest pack化したいデータを開きます。(図-4)
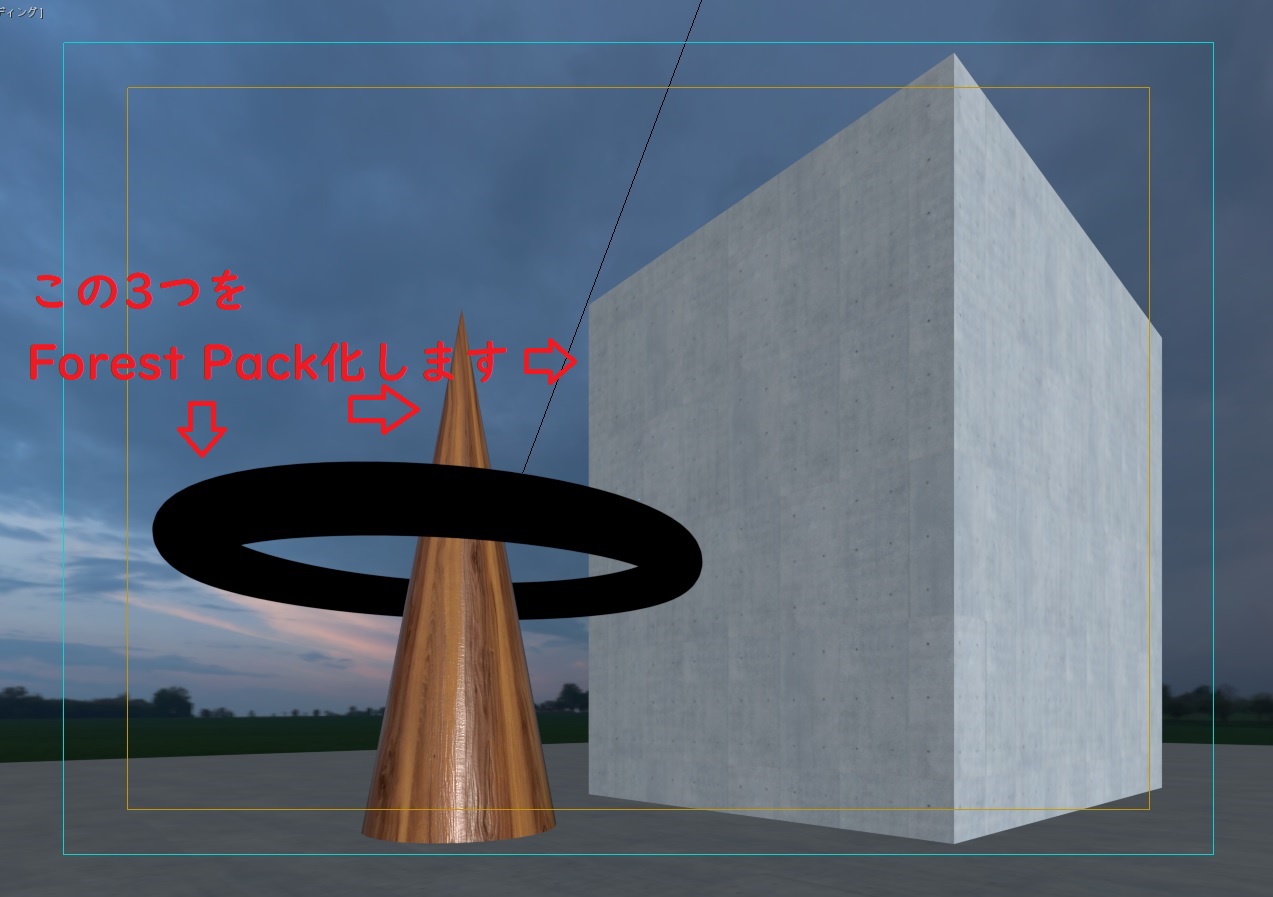
今回は、この表示されている3つをForest Pack化します。
Forest Pack化する際に1点重要なことがあります。
それは、”Forest Pack化するのは1オブジェクトしかできない”ことです。
なので、図-4に表示されているものは別々にわかれてしまっているので、
これらを1つのオブジェクトにまとめる必要があります。
なので、Forest Pack化したものは後で編集できなくなるので、気を付けてください。
(マテリアルの変更は可能です)
まず、どれかひとつオブジェクトを選択して、
コマンドの「修正」タブへ移動し、「ジオメトリ編集」の中にある「アタッチ」をクリックします。(図-5)
(アタッチする必要があるので、オブジェクトはポリゴンかメッシュにする必要があります)
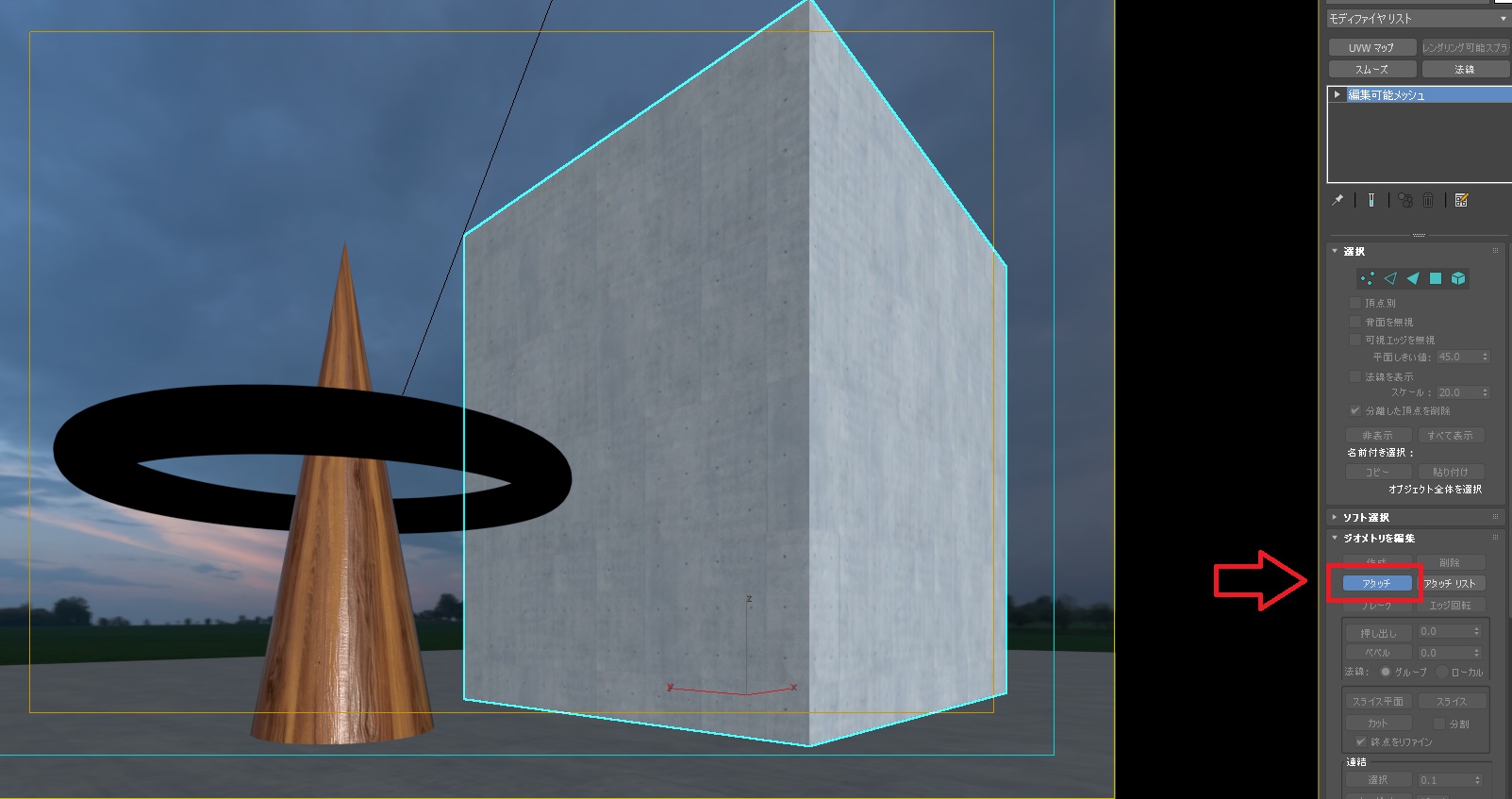
アタッチをクリックして、他のオブジェクトをクリックして
オブジェクトを1つにまとめていきます。
その際に、図-6の表示がでますが、「マテリアルIDをマテリアルに一致させる」に
チェックが入っているのを確認してOKを押します。(図-6)
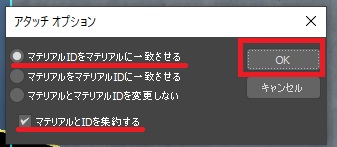
これを繰り返してオブジェクトを一つにまとめます。
まとめおわったら、スレートマテリアルを開いて、
スポイトでオブジェクトを選択して、一度マテリアルを確認しておきましょう(図-7)
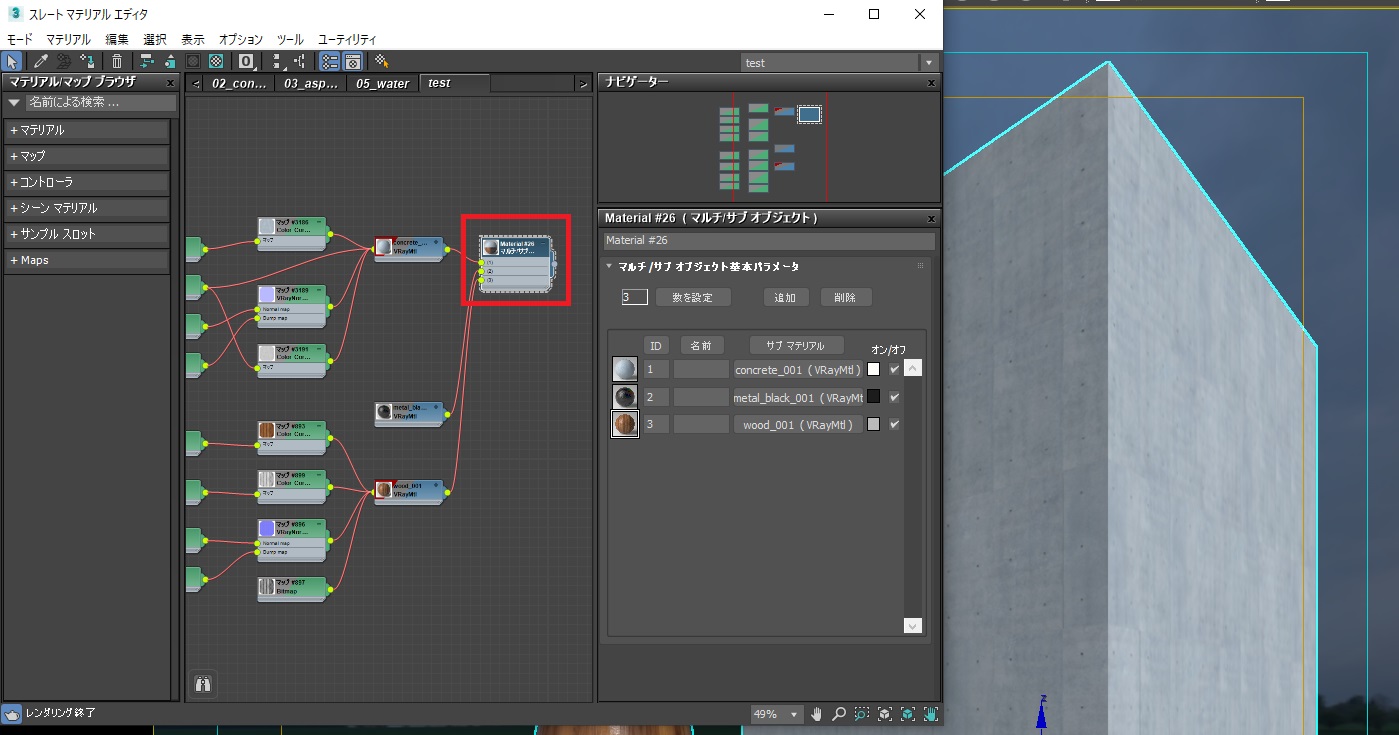
それで確認すると、マルチサブオブジェクトが作成されているはずです。
これでマテリアルも確認できたので、このデータを保存します。
筆者の場合は、このデータはForest PackのLibrariesで作成した
Libraryの中にいつも保存しています。
Forest pack化 -オブジェクトを登録-
次に、3dsmaxを新規作成して、
Forest Packをなんでもいいので配置します。(図-8)(配置方法は割愛します)
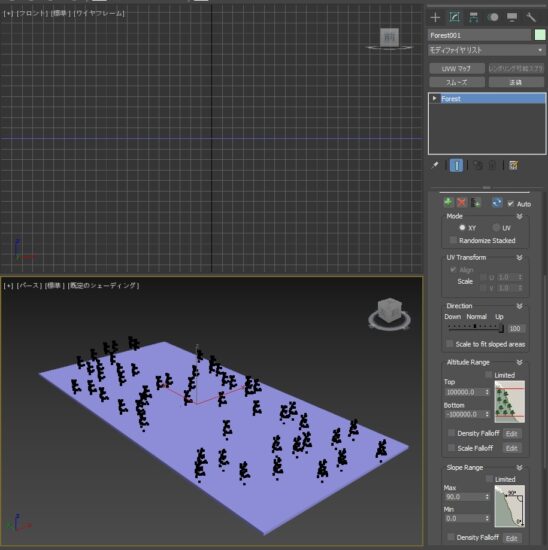
そのあと、このforest packを選択して、
「修正」タブへいき、GeometoryのLibraryを選択してLibrary Browserを開きます。(図-9)
そして、Create Libraryでライブラリーを作成し、名前を付けます。
ライブラリーの作り方は図-3をご覧ください。
今回はLibraryの名前を「test」としました。(図-9)
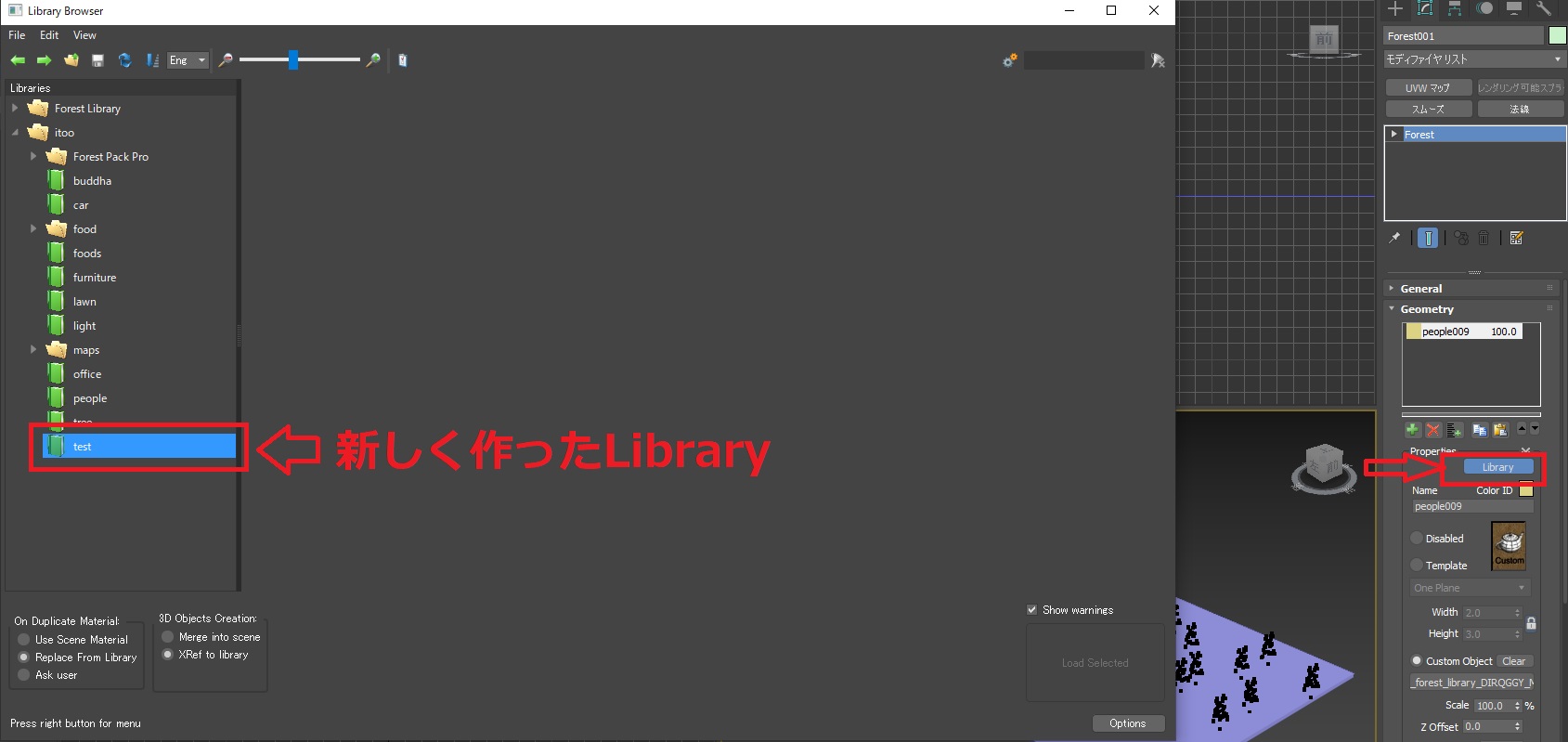
次にtestのLibraryの中で”右クリック”を押して、
“Create item”の“Create 3D object”を選択します。(図-10)
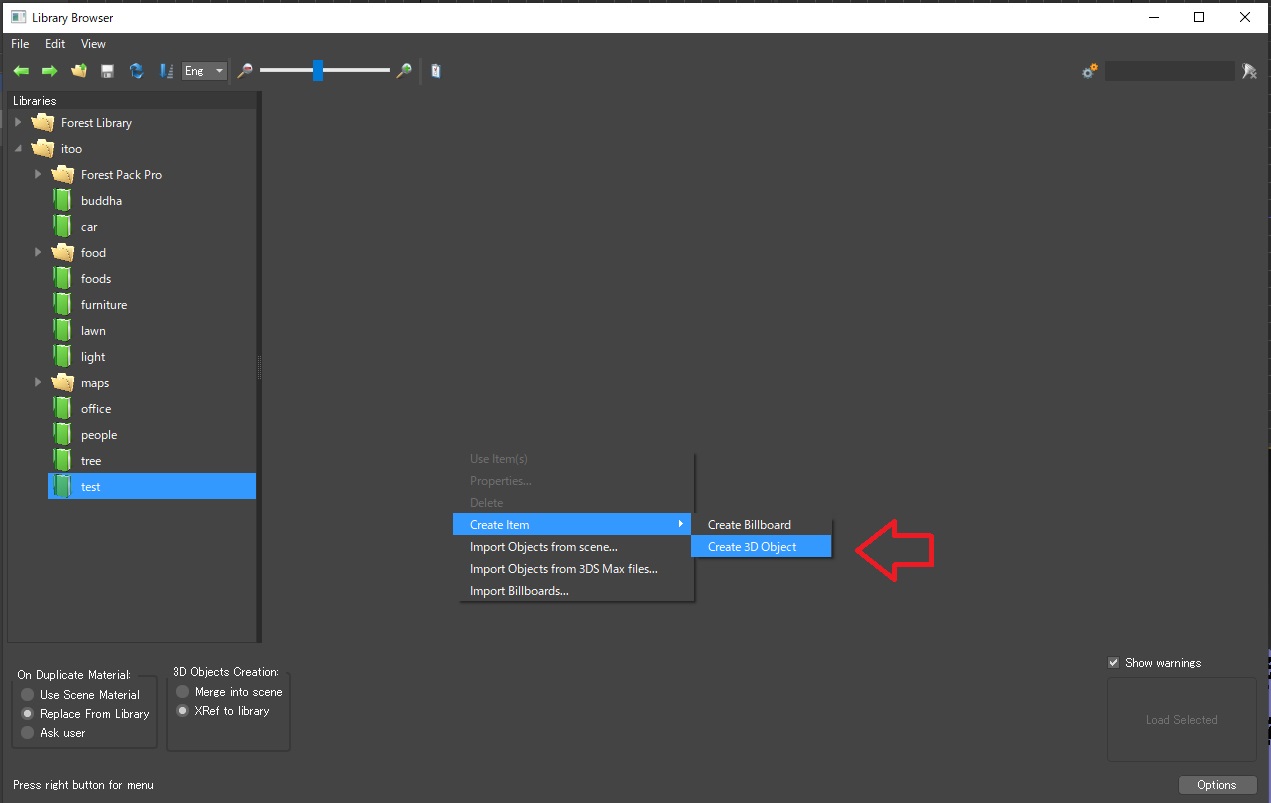
そうすると、“New item”が作成されるので
今度はその上で”右クリック”を押して、”properties”をクリックします。(図-11)
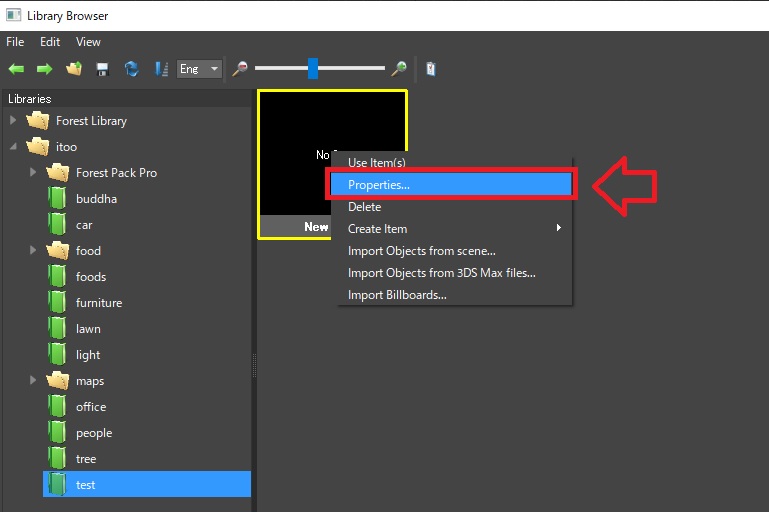
そうすると、item settingsという画面が出てきます。
ここで設定するのは4つです。(図-12)
・名前の設定
・maxデータのリンク
・そのmaxデータ内のオブジェクトの選択
・サムネイルの設定
です。
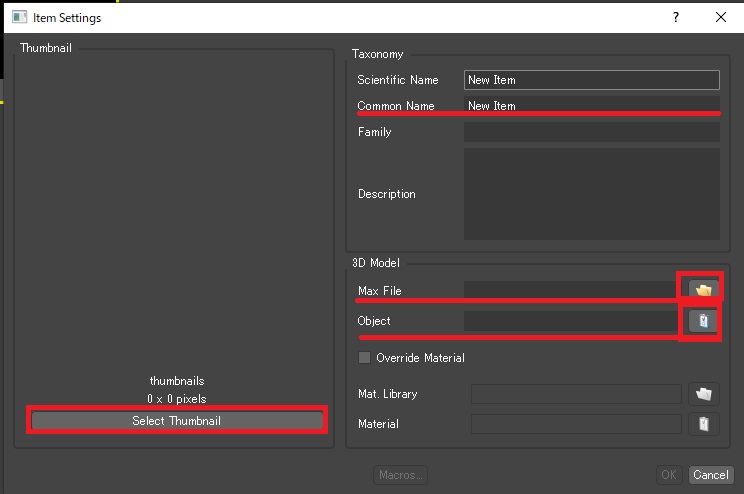
Common Nameで名前をこのアイテムの名前を決めます。
今回は「test name」とします。
次に図-12のMax Fileでmaxデータを選択します。右側のフォルダマークを選択して、
maxデータを選択します。
今回は、図-5で作ったmaxデータを選択します。
次にObjectでそのmaxデータの中のオブジェクトを選択します。
オブジェクトが1つしか選択できないので、気を付けましょう。(図-13)
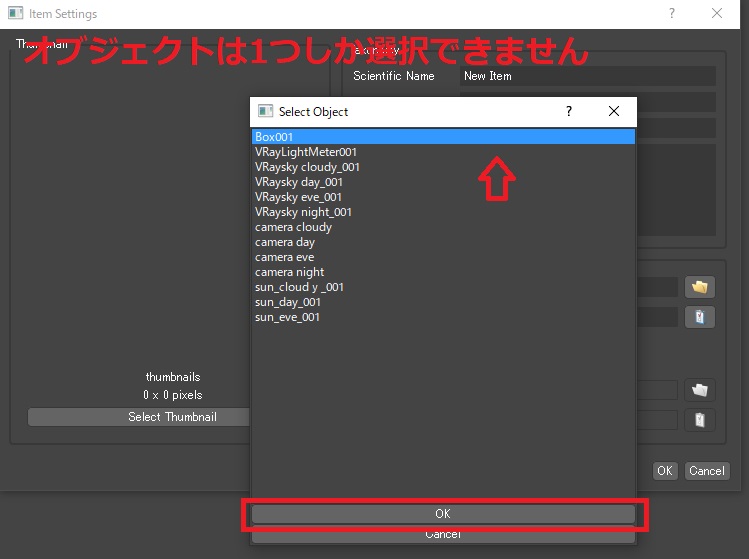
最後にサムネイルを決めます。
なので、あらかじめサムネイルの画像を作成しておく必要があります。
Select Thumbnailを選択して、画像を選びます。
これで、設定が完了したので、完了できたらOKボタンを押します。(図-14)
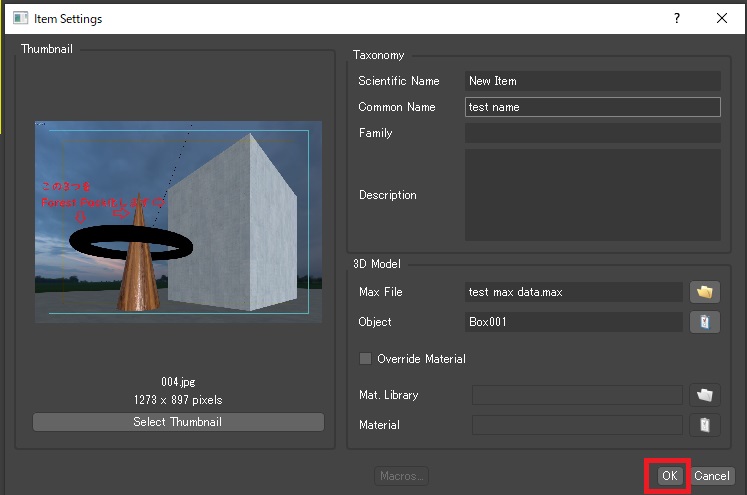
これで、Library Browserの画面に戻るので、
あとはLoad Selectedを選択します。
すると、お知らせ表示がでてきますが、これはYesで問題ありません。
(正確には、この表示でYesと押すと最終的な保存になります)
これでいつでもこの「test name」を使うことができるようになりました。(図-15)
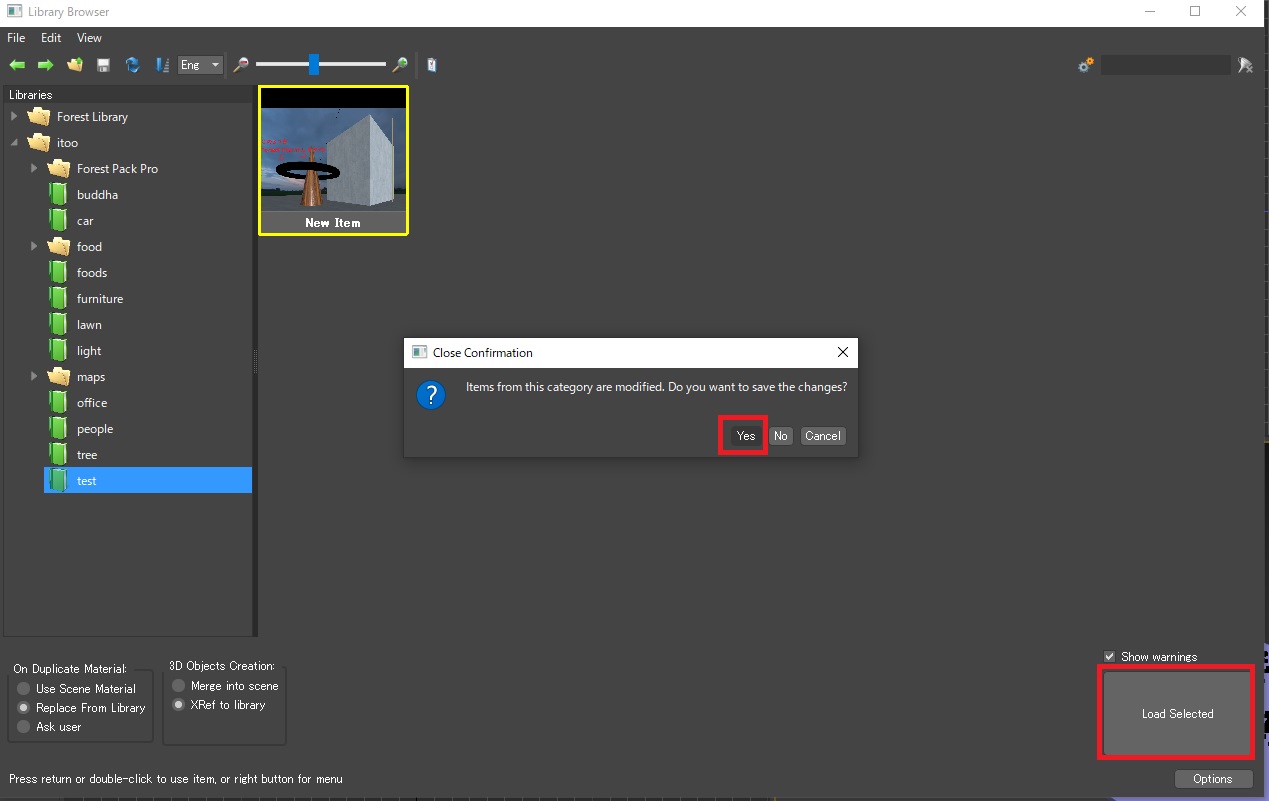
このtest nameを使って、forest packを配置すると、
図-16のような形になります。(図-16)
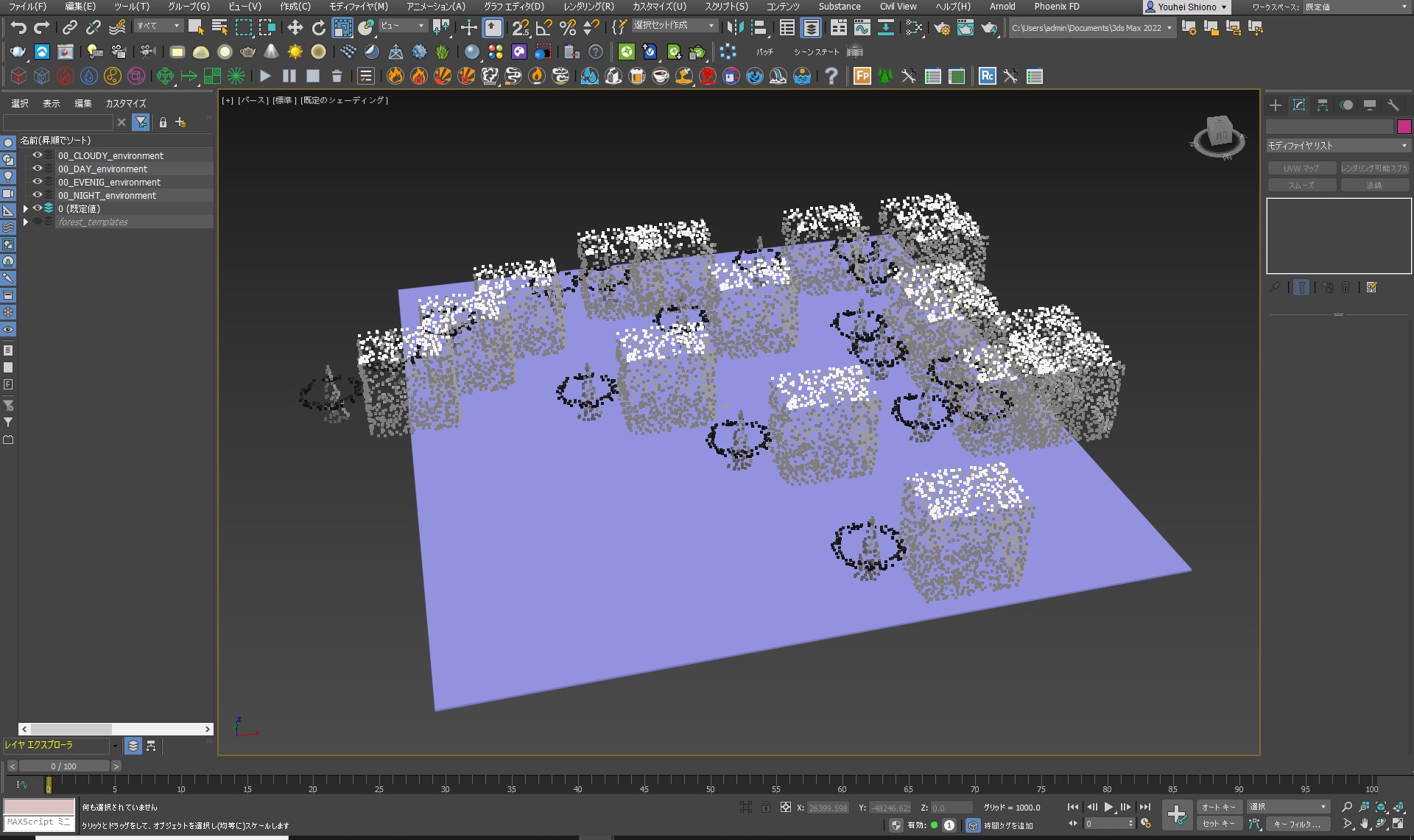
注意点
今回の”Forest Pack化”を通して、注意点がいくつかあります。
何かForest Pack化できないときは、
それが原因の可能性があるので、気を付けましょう。
・Forest Packの元となるオブジェクトは1つにまとめる
・図-8からの手順で、Forest Packの修正タブのgeometoryから
Libraryへ行きましたが、これをForest Packの新規で作るときの
LibraryのSelectから行うと、うまくいきません。
かならず「修正」タブのLibraryからしましょう。
・図-5で保存したデータからForest Pack化したデータを作ろうとした場合は、
データの関係上作れないので、
Forest Pack化する際は、Forest packの元となるオブジェクトとは別のデータを
新規作成して、そこからForest packの設定をしましょう。
まとめ
いかがでしょうか。
今回は”Forest Pack化”について解説しました。
言葉での説明は非常に難しいので、
いつか動画も上げる予定にしています。
Forest Packも変なクセがあるソフトなので、
些細なことでForest pack化できなくなることがあります。
その際は、改めて1から作り直すことをお勧めします。
筆者もよく失敗してましたが、順を追って1からやり直すと
成功することが多々ありました。
この記事でもできない人は、コメントいただければ、
私の知る限りでお答えしますので、よろしくお願いします。
コメントをする際は症状も併せて記入をお願いします。
ありがとうございました。

