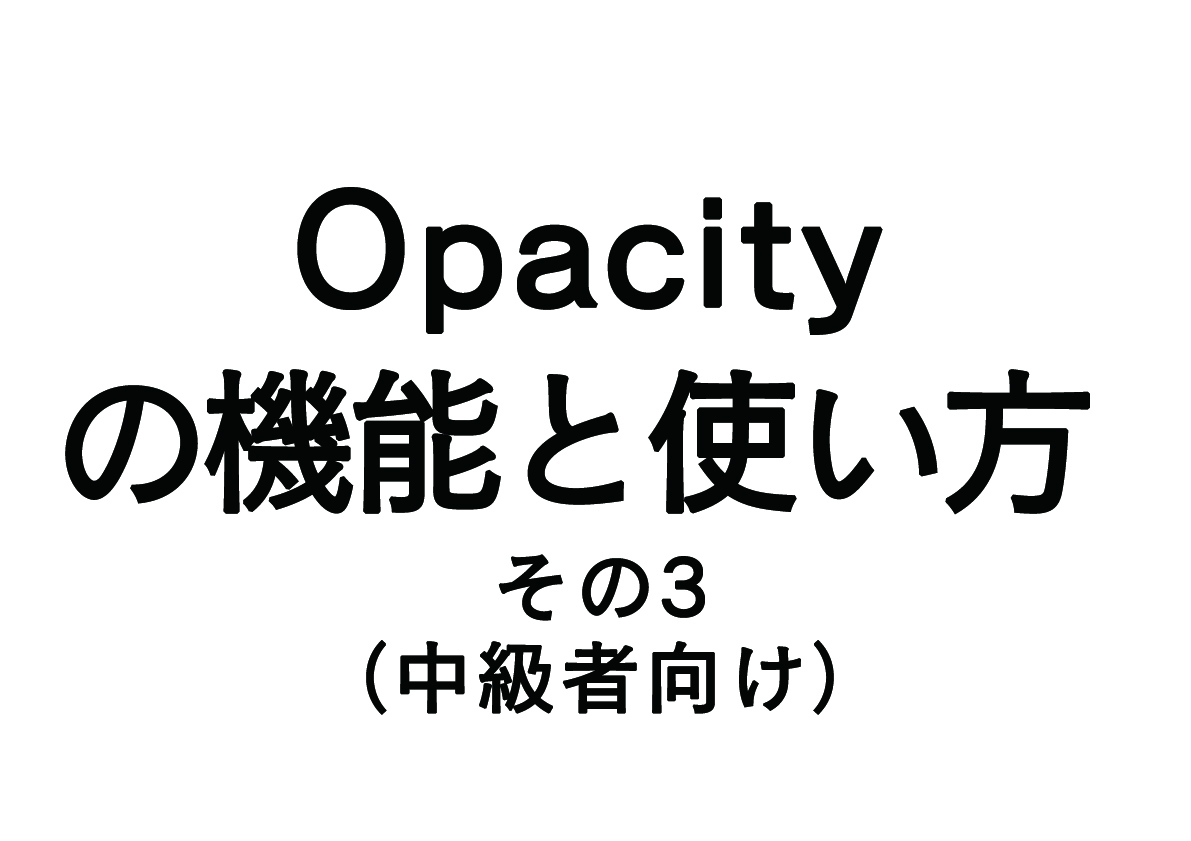Opacityの以外と知らない機能
opacityの使い方と機能は、
「Opacity(オパシティ)の機能と使い方!-その1-(初級者向け)」と
「Opacity(オパシティ)の機能と使い方!-その2-(初級者向け)」でいろいろ説明してきました。
今回がopacityの最後となります。
これでopacityのすべてを理解できるはずです。
本題に入りますが、今から紹介する機能はあまり知られていない機能です。
なぜなら、限定的にしか使われないからです。
その機能はopacityの「精度」です。
opacityは画像でくり抜くので、画質が悪ければ、
くり抜きも粗くなります。
画像自体の画質は変わりませんが、
3dsmax(Vray)の機能としてもその「粗さ」の程度を設定できます。
ではなぜその粗さの程度が一般的に知られていないかというと、
設定するシーンが限定的だからです。
他にも、VrayMtlの分かりにくいところにあるということも一因ですが、
一般的に「粗さ」の設定はデフォルトのままで十分だからです。
ではのシーンで「粗さ」の設定を使うのかというと、
近景にopacityを使用したときです。
前回までの記事で説明しましたが、目地や柄を作る際にopacityを使用します。
基本的には中景~遠景で見えてくるため、多少粗くても見た目はほとんど変わりません。
ただし、近景で使用する場合はopacityでくり抜かれている部分がクッキリと見えるため、
デフォルトのままでレンダリングすると、くり抜かれている部分が粗くなる場合があります。
その際に、「粗さ」の設定をします。
もちろん、「粗さ」の精度を上げていくと、レンダリング時間にも影響していくため、注意が必要です。
では、使いどころを理解したところで、設定方法をみていきましょう。
opacityのmode
「粗さ」の設定は、VrayMtlの中にあります。
VrayMtlの「option」の中に「opacity mode」があります。(図-1)
この中からopacity modeを選択して、粗さを決めます。
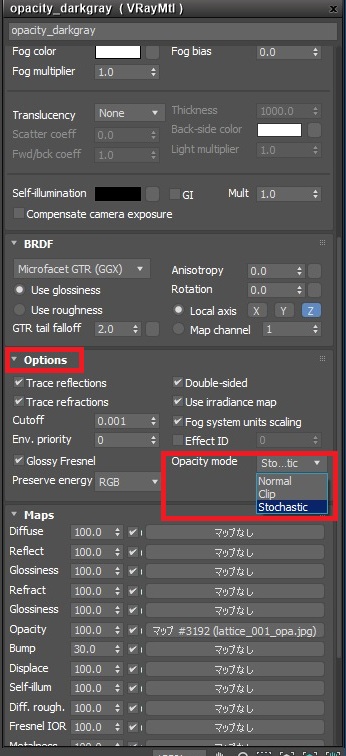
opacity modeは下記3つから構成されており、それぞれ内容が異なります。
①stochastic:精度は②と③の間。平均化してくり抜かれる。
②clip:完全な白か黒でくり抜かれる。(つまり、半透明は一切ない)
③normal:完全に白黒画像(くり抜く画像)通りの結果
デフォルトは①stochastic なので、基本的に不具合がなければ変更する必要はありません。
では、実際にどのように異なるか見ていきましょう。
①stochastic と②clipの比較(図-2)


①stochastic と②clipを比較すると、②clipの方がクッキリしています。
これは、画像が白と黒の境界でボケるのに対し、clipだとそのボカし部分を拾わず
完全な白か黒で判断する為、クッキリになってしまいます。
結果として、①stochastic の方が精度が良いということになります。②clipの方が精度が粗いです。
次に①stochastic と③normalを比較しましょう(図-3)


図-3はほとんど変化が見られないと思います。
基本的には、③が最も精度が高いです。
①stochastic は②clipと③の間と思っていただいて問題ないと思います。
opacity modeの結論
精度の良い順に「normal」⇒「stochastic」⇒「clip」
レンダリングの早い順に「clip」⇒「stochastic 」⇒「normal」
ということになります。
さらに、基本的にはデフォルトのままで通常のCGでは問題ありません。
あまり必要のない知識かもしれませんが、
知っていて損はありません。
筆者も今までで1回だけ使用しました。
知識引き出しは多ければ多いほど助かるものです。
まとめ
これでopacityはマスターできるはずです。
実際に実践で使ってみましょう。
ちなみに、図-4は、目地や柄をopacityで作成した例です。

応用編として、その4も今後このサイトを通して掲載する予定です。
その4としては、柄を使用したopacityでの素材変化です。上級者向けの内容です。
つい先日、筆者がこの方法でマテリアルを作成したので、またいつか載せたいと思います。
opacityは使えば使うほどすごく簡単に思うし、使いすぎるとすごく不便になることもあります。
ただ、最初は積極的に使って慣れていくことをお勧めします。
使っていけば、どのようなシーンでopacityを活用できるかを理解することができると思います。
それでは、みなさんの良きCGライフを祈っております。