断面パースのレンダリング
先日の記事では「Vrayで立面CGのレンダリング方法」をご紹介しました。
今回は、”断面パースのレンダリング方法”を紹介します。
こちらも実は以外に簡単です。
立面CGとは違い、カメラの設定は通常通りで問題ありません。
問題は”断面”を作るかにあります。
基本的には、二通りの作り方があるのですが、
今回はそのうちの一つで最も使いやすい”Vray clipper”を紹介します。
そして、一つ重要なのがあります。
断面パースを作る際に、”断面パース用の断面部分で切断されたモデリングは不要”
ということです。
Vray clipperでオブジェクトを自動で切断できるので、
わざわざ断面パース用のモデリングを用意する必要はありません。
断面を作成する”Vray clipper”
断面パースを作るときは、わざわざモデリング全部をスライスするのは
すごく手間がかかります。
そこで、一括してオブジェクトを切断してくれて、かつ
切断した部分の断面を作成してくれる機能がVrayには備わっています。
それは”Vray clipper”です。
Vray clipperは、形状は平面のような形をしています。
そこでオブジェクトがすべて切断され、切断された部分が断面図になります。(図-1)

ピンクの部分が切断面になります。
しっかりと断面部分に色が塗られていますね。
図-1のように、Vray clipperを使うと、断面部分に色を塗ってくれます。
Vray clipperにはいくつか機能があるので、
使い方も含めてご紹介します。
Vray clipperの使い方
Vray clipperの使い方は非常に簡単です。
この機会にぜひ覚えましょう。
まずは、Vray clipperの呼び出し方を見ていきましょう。
コマンドパネルの
「作成」→「ジオメトリ」→「Vray」タブ→「Vray cilpper」を選択します。(図-2)
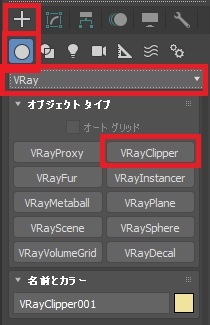
あとは、view上でクリックを押せば、
view上にvray clipperが作成されます。
Vray clipperはVray lightのplaneのような、
正方形の形に矢印があります。
Vray clipperは基本的には無限平面なので、
大きさの指定はできません。
そして、矢印の方向が切断される部分(なくなる側)になります。
レンダリング結果は図-1の状態になります。
図-1のように切断されたレンダリングの状態のviewが図-3になります。
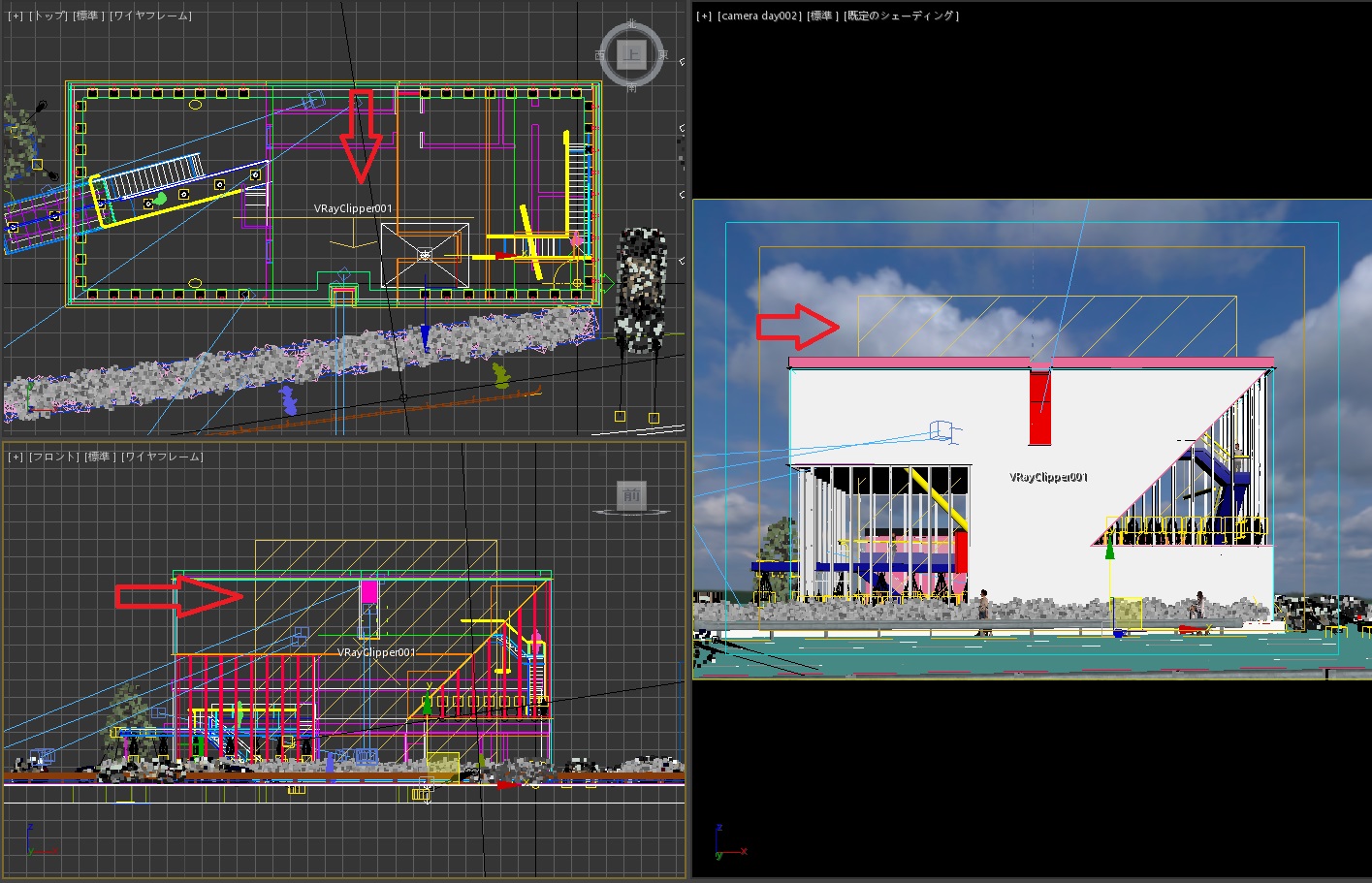
これだけで断面パースが簡単に作れるようになります。
view上では、オブジェクトが切れていませんが、
レンダリングするとオブジェクトが切断されます。
断面の色の設定
次に断面の色の設定方法を見ていきましょう。
Vray clipperで断面の色の設定方法は2通りあります。
①Vray clipperにマテリアルを割り当てて、そのマテリアルが断面の色になる方法
②切断されている部分のマテリアルを使用して、断面の色を決める方法
断面の色を決めるのはこの二通りのみです。
①の場合は、Vray clipperにマテリアルを割り当てると、そのマテリアルが断面の素材になります。
金属をVray clipperに割り当てたなら、切断面も金属になります。
筆者としては①をお勧めします。なぜなら、一番簡単でシンプルだからです。
一般的な断面パースも、切断部分の色は基本的に単色で表現されることが多いです。
特に理由がない限りは①で問題ありません。
②の設定方法は、vray clipperを選択して、「修正」タブの
vray clipperのparametersの中にある「Use object material」にチェックを入れれば、
切断されている部分のマテリアルが切断面に反映されます。
チェックを外した状態だと、①の方法が適応されます。(図-4)
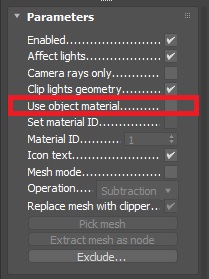
一応、①の場合と②の場合を比較してみましょう(図-5)


右:断面の色にオブジェクトのマテリアルを使用した場合)
図-5を見ると、明らかに図-5の左のほうがいいのがわかりますよね。
断面の色は単色のほうが断面らしくなります。
まとめ
いかがでしたでしょうか。
今回は断面パースの作成方法について解説しました。
本当は細かい設定も紹介したかったのですが、
記事がとても長くなるので、Vray clipperは2回に分けて記事を書くことにしました。
なので、次回はVray clipperでの細かな設定方法を解説していきたいと思います。
(本当は筆者がもっとVray clipperの機能を勉強したいが為に先延ばしにしているだけです)
断面パースがCGと合わせて要求される場合は、
モデリングの時点から断面パースを意識したモデリングにしましょう。
筆者も、プロジェクトによっては、断面パースを作ることがあるので、
クライアントに説明する資料としては、非常に重要視される機能です。
断面パースを作る機会があったら、ぜひVray clipperを使ってみましょう。

